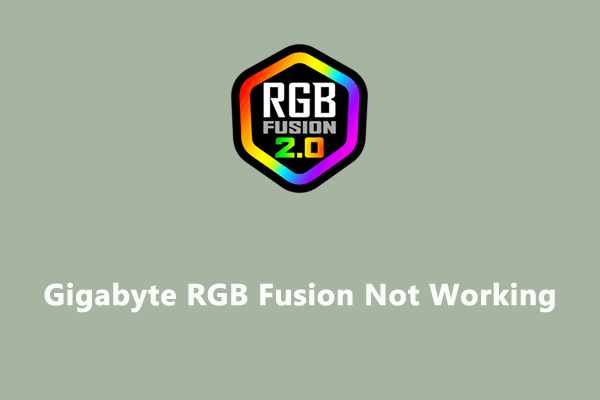Создайте ярлык Copilot на рабочем столе в Windows 11
Вы можете скрыть значок помощника Copilot AI на панели задач и освободить больше места, создав ярлык Copilot на рабочем столе. В этом сообщении от MiniTool рассказывается, как создать ярлык Copilot на рабочем столе в Windows 11 и как добавить Copilot в контекстное меню.
Microsoft Copilot, запущенный вместе с обновлением Windows 11 23H2, представляет собой инновационный цифровой помощник с искусственным интеллектом, предназначенный для улучшения взаимодействия с пользователем и повышения функциональности операционной системы. Вы можете создать ярлык на рабочем столе, чтобы быстрее получить доступ к новому интерфейсу Copilot. В этом посте рассказывается, как создать ярлык Copilot на рабочем столе в Windows 11.
Как создать ярлык Copilot на рабочем столе в Windows 11?
Как создать ярлык Copilot на рабочем столе в Windows 11? Ниже приведены подробные шаги:
1. Щелкните правой кнопкой мыши пустую область на рабочем столе и выберите Создать > Ярлык.

2. Скопируйте и вставьте следующий URL-адрес в поле местоположения и нажмите Следующий.
microsoft-edge://?ux=copilot&tcp=1&source=taskbar
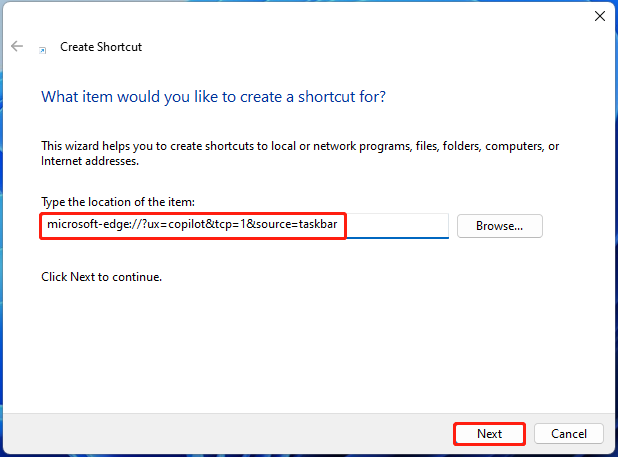
3. В поле имени введите Второй пилот и нажмите Заканчивать. После этого на рабочем столе появится ярлык Copilot.
Персонализируйте значок Copilot в Windows 11:
Чтобы быстро идентифицировать значок Copilot среди других ярлыков на рабочем столе, вы можете персонализировать его. Чтобы изменить значок ярлыка Copilot на рабочем столе, следуйте инструкциям ниже:
1. Загрузите нужный значок Copilot из браузера. Формат значка должен быть .ico.
2. Щелкните правой кнопкой мыши Ярлык Copilot на рабочем столе. Выбирать Показать больше вариантов > Характеристики.
3. Под Веб-документ вкладку, нажмите кнопку Изменить значок… кнопка.
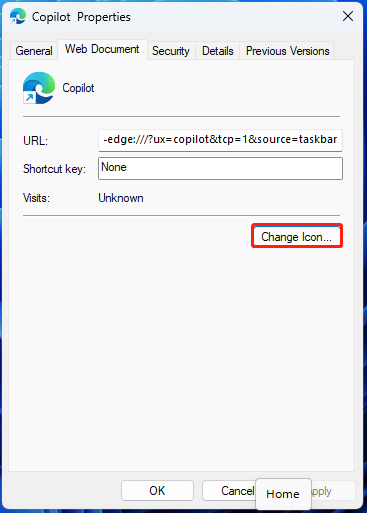
4. Затем вы можете нажать Просматривать… чтобы импортировать загруженный значок.
Как добавить Copilot в контекстное меню в Windows 11? Вот как это сделать.
Пробная версия MiniTool ShadowMakerНажмите, чтобы загрузить100% чисто и безопасно
1. Введите regedit.exe в Поиск коробка, чтобы открыть Редактор реестра.
2. Перейдите по следующему пути:
HKEY_CLASSES_ROOT\DesktopBackground\Shell
3. Щелкните правой кнопкой мыши Оболочка папку и выберите Новый > Ключ. Назовите вновь созданный ключ Второй пилот.
4. Теперь щелкните правой кнопкой мыши Второй пилоти выберите Новый > Строковое значение. Назови это MUIVerb.

5. Щелкните правой кнопкой мыши MUIVerb выбирать Изменить…. Затем введите Второй пилот в Данные о значении поле и щелкните ХОРОШО.
6. Теперь снова щелкните правой кнопкой мыши Copilot и выберите Новый > Ключ. Назовите вновь созданный ключ команда.
7. Дважды щелкните команда и открыть По умолчанию. в Данные о значении поле введите следующую строку и нажмите ХОРОШО.
rundll32.exe url.dll, FileProtocolHandler «microsoft-edge://?ux=copilot&tcp=1&source=taskbar»

Заключительные слова
Вот вся информация о том, как создать ярлык Copilot на рабочем столе в Windows 11. Кроме того, вы можете узнать, как настроить значок Copilot и как добавить Copilot в контекстное меню. Я надеюсь, что этот пост будет вам полезен.