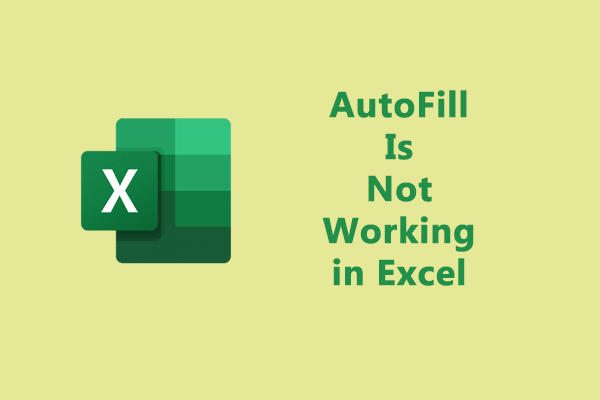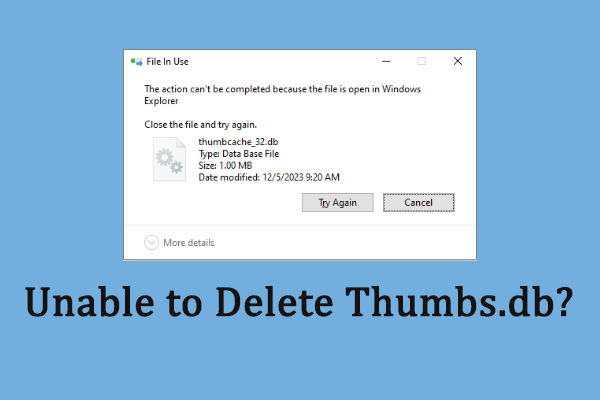Как исправить ошибку приложения камеры 0xA00F425D
В настоящее время веб-камеры используются не только для конференц-связи, но и для создания видео на YouTube. Но вы можете получить код ошибки 0xA00F425D при попытке подключить веб-камеру к приложению «Камера» на вашем компьютере. Здесь MiniTool расскажет вам о пяти полезных методах устранения ошибки приложения камеры 0xA00F425D.
Код ошибки 0xA00F425D в приложении «Камера» обычно появляется, когда вы открываете приложение, чтобы записать видео и сохранить его. Я привожу реальный случай в Интернете, и вы можете увидеть, такая же ли у вас проблема, как и у него.
Мне нужно сообщить об ошибке в моем приложении камеры в Win 10. Я использовал DxDiag, чтобы помочь мне. Фото в порядке, и превью видео тоже. Когда я нажимаю кнопку «Запись», появляется ошибка: «К сожалению, мы не можем сохранить видео».
Код ошибки: 0xA00F425D (0x80131500)” — Филипе Меллоответс.Microsoft
Если да, вы можете попробовать следующие методы, чтобы исправить ошибку приложения камеры 0xA00F425D.
MiniTool Power Data Recovery FreeНажмите, чтобы скачать100% чистота и безопасность
Пять практических способов исправить ошибку приложения камеры 0xA00F425D
Способ 1: запустить камеру и устранить неполадки с записью звука
Для Windows 10
Шаг 1: Нажмите Победа + я открыть Настройки окно.
Шаг 2: Выберите Обновление и безопасность и перейти к Устранение неполадок вкладка
Шаг 3: Выберите Дополнительные средства устранения неполадок.

Шаг 4: В следующем окне вы можете найти Средство устранения неполадок с камерой и Средство устранения неполадок с записью звука. Запустите два средства устранения неполадок соответственно, чтобы исправить ошибку приложения камеры 0xA00F425D.
Для Windows 11, вы можете открыть Настройки окно, выбирай Системаи перейдите к Устранение неполадок > Другие средства устранения неполадок чтобы найти и запустить соответствующие средства устранения неполадок.
Способ 2: включить микрофон компьютера
Шаг 1: Нажмите Победа + Х и выберите Диспетчер устройств из меню WinX.
Шаг 2: Дважды щелкните по Аудио входы и выходы для расширения списка устройств.
Шаг 3: Щелкните правой кнопкой мыши на Микрофон устройство и выберите Включить устройство если есть выбор.
Шаг 4: Откройте Настройки окно и перейти к Конфиденциальность > Микрофон.
Шаг 4: Переключите переключатель в положение На под Разрешить приложениям доступ к вашему микрофону.
Шаг 5: Прокрутите вниз, чтобы найти Камера выбор и разрешите ему доступ к вашему микрофону.
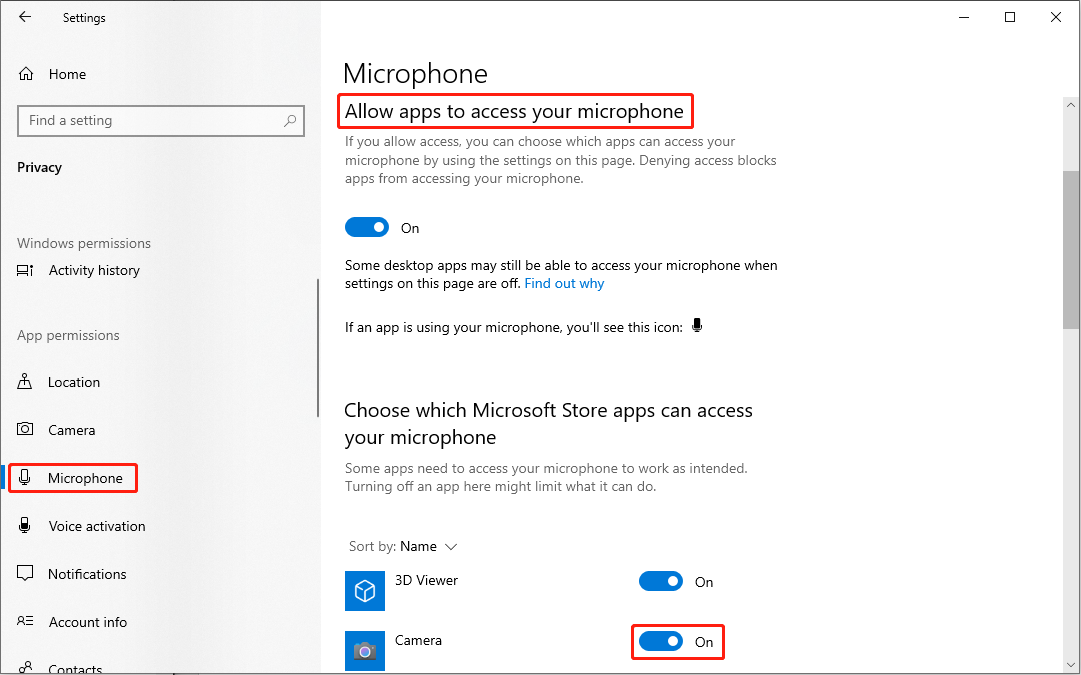
Способ 3: обновить драйвер образа
Шаг 1: Нажмите Победа + Х и выбрать Диспетчер устройств из меню WinX.
Шаг 2. Найдите и разверните Устройства обработки изображений.
Шаг 3: Щелкните правой кнопкой мыши запись веб-камеры и выберите Обновить драйвер.
Шаг 4: Нажмите Найдите на моем компьютере программный драйвер в окне подсказки.
Шаг 5: Выберите Позвольте мне выбрать из списка драйверов устройств.
Шаг 6: Проверьте Показать совместимое оборудование.
Шаг 7: Выберите USB-видеоустройство и нажмите Следующий чтобы начать обновление.
После завершения процесса вы можете перезагрузить компьютер, чтобы проверить, исправлена ли ошибка.
Способ 4: удалить недавно установленный Центр обновления Windows
Шаг 1: Нажмите Победа + я чтобы открыть окно настроек.
Шаг 2: Выберите Обновление и безопасность и нажмите на Центр обновления Windows кнопка.
Шаг 3: Нажмите на Посмотреть историю обновлений выбор.

Шаг 4: Нажмите Удалить обновление в верхней части окна.
Шаг 5: Щелкните правой кнопкой мыши недавно установленное обновление и выберите Удалить из контекстного меню.
Способ 5: добавьте связанный ключ в реестр Windows
Шаг 1: Нажмите Выиграть + Р чтобы открыть окно «Выполнить».
Шаг 2: Введите regedit в текстовое поле и нажмите Входить чтобы открыть редактор реестра.
Шаг 3: Перейдите к HKEY_LOCAL_MACHINE > ПРОГРАММНОЕ ОБЕСПЕЧЕНИЕ > Майкрософт > Фонд Windows Media > Платформа.
Шаг 4: Щелкните правой кнопкой мыши в правом пустом месте и выберите Новый > DWORD (32-битное) значение для создания нового подраздела.
Шаг 5: Переименуйте его как Енаблефреймсервермоде.

Шаг 5: Дважды щелкните новый ключ, затем измените значение данных на 0.
Шаг 6: Нажмите ХОРОШО чтобы сохранить изменение.
Шаг 7: Скопируйте и вставьте следующий путь в адресную строку.
HKEY_LOCAL_MACHINE > ПРОГРАММНОЕ ОБЕСПЕЧЕНИЕ > WOW6432Узел > Майкрософт > Фонд Windows Media > Платформа
Шаг 8: Повторите шаги 4-6 чтобы создать еще один новый подраздел.

Затем вы можете снова подключить веб-камеру к приложению Windows Camera, чтобы увидеть, появится ли снова код ошибки 0xA00F425D.
Нижняя граница
Надеюсь, вы сможете найти среди них один метод, который может исправить ошибку приложения камеры 0xA00F425D на вашем компьютере. Кроме того, бесплатная версия MiniTool Power Data Recovery поддерживает восстановление файлов только размером 1 ГБ.
MiniTool Power Data Recovery FreeНажмите, чтобы скачать100% чистота и безопасность
Если вы предпочитаете большую емкость, перейдите на эту страницу, чтобы получить подходящую расширенную версию. Добро пожаловать, чтобы попробовать MiniTool Power Data Recovery.