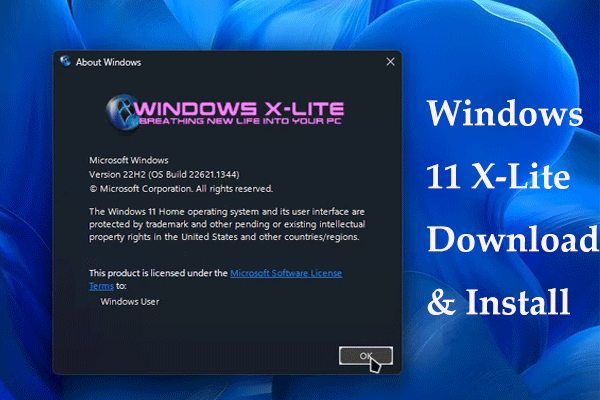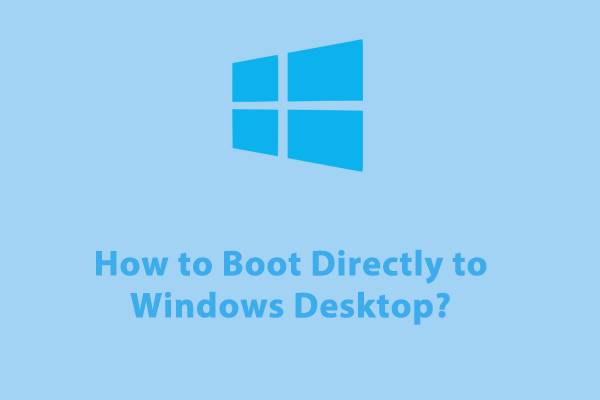Gigabyte RGB Fusion не работает? Исправить это сейчас!
Сталкиваетесь ли вы с какими-либо проблемами при запуске Gigabyte RGB Fusion в Windows 10/11? Если ваш Gigabyte RGB Fusion перестает работать и что-либо обнаруживать, то это руководство на веб-сайте MiniTool для вас! Без дальнейших церемоний, давайте перейдем к делу.
Gigabyte RGB Fusion не работает
RGB Fusion — один из превосходных инструментов, разработанных Gigabyte. Это позволяет вам управлять отдельными зонами и частями с различными световыми эффектами и узорами. Как и любое другое программное обеспечение на вашем компьютере, Gigabyte RGB Fusion может по какой-либо причине работать неправильно и перестать работать. Если во время работы вашего Gigabyte RGB Fusion также возникают проблемы или ошибки обнаружения, прокрутите вниз, чтобы получить простые и эффективные способы решения проблемы.
Пробная версия MiniTool ShadowMakerНажмите, чтобы загрузить100% чисто и безопасно
Как исправить Gigabyte RGB Fusion, который не работает в Windows 10/11?
Исправление 1. Переустановите RGB Fusion.
Если вы столкнулись с тем, что RGB Fusion не отвечает или дает сбой, попробуйте переустановить это программное обеспечение с нуля. Вот как это сделать:
Шаг 1. Введите панель управления в строке поиска и нажмите Входить.
Шаг 2. Нажмите Программы > Программы и компоненты.
Шаг 3. Прокрутите список приложений вниз, чтобы найти Gigabyte RGB Fusion, и щелкните его правой кнопкой мыши, чтобы выбрать. Удалить.
Шаг 4. После удаления перезагрузите компьютер, а затем загрузите и установите последнюю версию версии RGB с официального сайта.
Исправление 2. Удаление античит-программ
Некоторые античит-программы, такие как Riot Vanguard, могут вызывать определенные проблемы, из-за которых Gigabyte RGB Fusion не работает. В этом случае вы можете рассмотреть возможность удаления этих программ, чтобы проверить, сможет ли RGB Fusion работать правильно. Вот как это сделать:
Шаг 1. Нажмите Победить + р открыть Бегать коробка.
Шаг 2. Введите appwiz.cpl и ударил Входить открыть Программы и компоненты.
Шаг 3. Теперь вы можете увидеть все программы, установленные на вашем компьютере, щелкните правой кнопкой мыши приложение, которое хотите удалить, и нажмите Удалить.
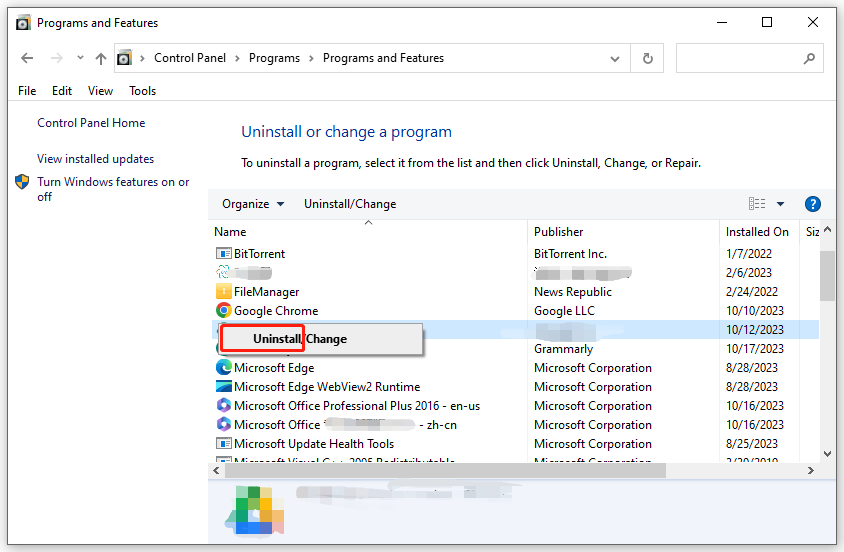
Шаг 4. Следуйте инструкциям на экране, чтобы завершить удаление.
Исправление 3: очистить CMOS
Чтобы устранить проблему, когда RGB Fusion не открывается, другим решением является очистка CMOS на материнской плате. При этом настройки BIOS вернутся к заводским настройкам по умолчанию. Следуй этим шагам:
Шаг 1. Выключите компьютер и отсоедините блок питания.
Шаг 2. Снимите боковую панель корпуса компьютера.
Шаг 3. Найдите на материнской плате серебряную батарейку в форме монеты и извлеките ее.
Шаг 4. Подождите около 10 минут, а затем вставьте батарею обратно.
Шаг 5. Подключитесь к источнику питания и включите компьютер, чтобы начать очистку CMOS.
Исправление 4: обновить драйверы
Устаревшие драйверы также могут быть возможной причиной того, что Gigabyte RGB Fusion не работает. Поэтому вы можете попробовать обновить все драйверы устройств, чтобы проверить наличие улучшений. Для этого:
Шаг 1. Щелкните правой кнопкой мыши по Начинать значок и выберите Диспетчер устройств из быстрого меню.
Шаг 2. Разверните категорию устройства и щелкните правой кнопкой мыши драйвер, чтобы выбрать Обновить драйвер.
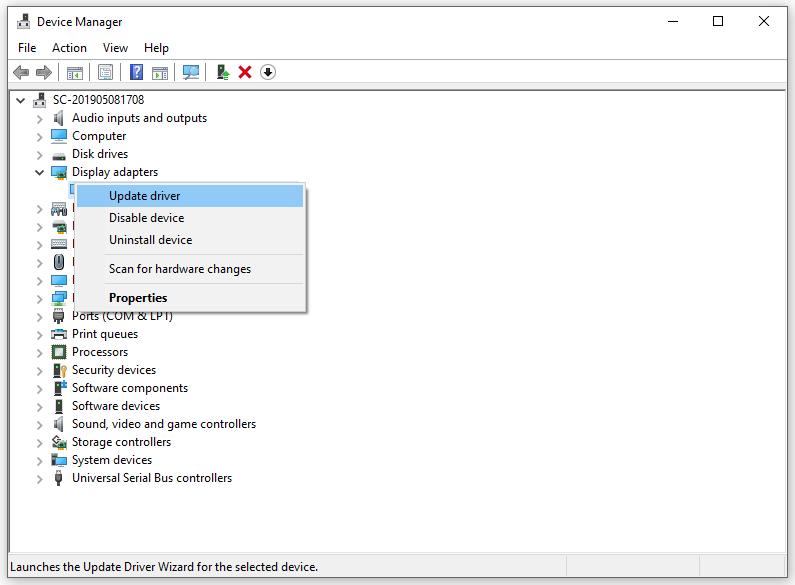
Шаг 3. Выберите Автоматический поиск драйверов и следуйте инструкциям на экране.
Подведение итогов
Теперь у вас не должно быть сбоев, неработоспособности или не открытия Gigabyte RGB Fusion при обычном использовании или во время игры на ПК. И последнее, но не менее важное: лучше регулярно создавать резервные копии важных данных с помощью MiniTool ShadowMaker. После создания резервной копии вы больше никогда не будете бояться потери данных.