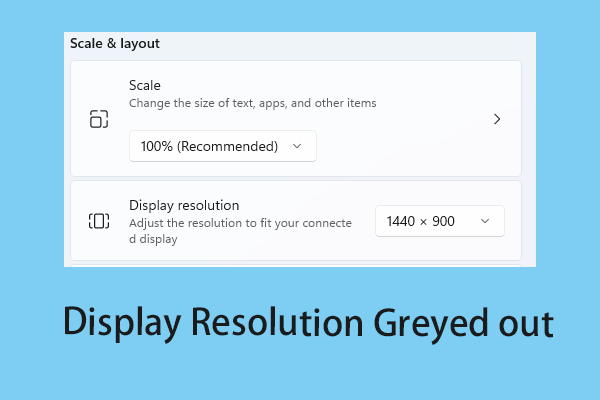Приложения и программы автоматически сворачиваются? Лучшие исправления здесь
Делать приложения и программы автоматически сворачиваются ничего не делая? В этом посте от MiniTool мы покажем вам, как запретить Windows автоматически сворачивать Windows 11/10, выполнив некоторые необходимые шаги.
Приложения и программы автоматически сворачиваются
Windows позволяет вручную свернуть программу который работает в полноэкранном режиме и поддерживает его работу в фоновом режиме. Однако некоторые пользователи утверждают, что их приложения, такие как игры, продолжают сворачиваться без каких-либо действий.
Выполнив поиск в Google, вы обнаружите, что многие пользователи страдают от этой неприятной проблемы. Здесь мы покажем вам, как запретить сворачивать приложения.
Как запретить Windows автоматически сворачивать Windows 11/10
Способ 1. Отключить режим планшета
По опыту пользователей, отключение режима планшета это эффективный способ Windows продолжает сводить к минимуму проблемы с программами. Следуйте приведенным ниже инструкциям, чтобы отключить режим планшета.
Шаг 1. Нажмите Окна + я комбинация клавиш, чтобы открыть настройки Windows. Затем выберите Система вариант.
Шаг 2. Перейдите к Режим планшета вкладку, выберите вариант Использовать режим рабочего стола под Когда я вхожу раздел и выберите Не спрашивай меня и всегда переключайсякак показано на рисунке ниже.
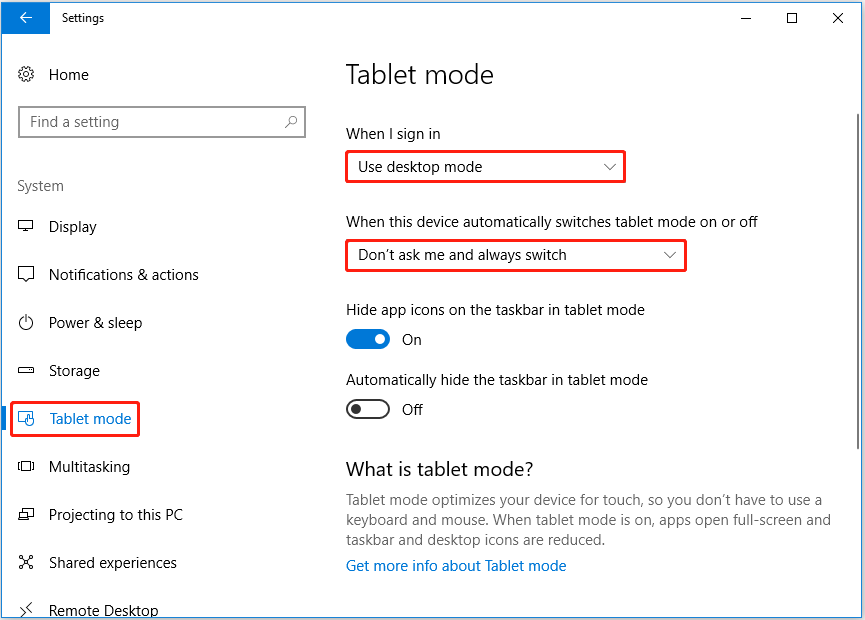
Теперь проверьте, сворачиваются ли ваши приложения и программы автоматически. Если да, попробуйте следующий способ.
Способ 2. Отключить игровой режим
Игровой режим — это встроенная функция Windows, которая в основном используется для оптимизации производительности игр на ПК. Однако иногда это влияет на другие программы, заставляя Windows автоматически сворачивать программы. Как остановить автоматическое свертывание Windows 10/11, отключив игровой режим? Следуйте следующему руководству.
Шаг 1. Нажмите кнопку Окна + я сочетание клавиш для открытия настроек.
Шаг 2. В новом окне выберите Игрыи перейти к Игровой режим раздел на левой панели.
Шаг 3. На правой панели переключите кнопку Игровой режим к НА.
Способ 3. Настройте реестр
Реестр Windows представляет собой набор баз данных, настроенных в операционной системе Microsoft Windows. Если значение реестра недействительно или неправильно настроено, вы можете столкнуться с вопросом «автоматическое свертывание приложений и программ». Выполните следующие шаги, чтобы настроить реестр.
Примечание:
Перед выполнением действий, описанных ниже, настоятельно рекомендуется сделать резервную копию реестров или использовать MiniTool ShadowMaker для создания образа резервной копии Windows во избежание каких-либо аварийных ситуаций.
Пробная версия MiniTool ShadowMakerНажмите, чтобы скачать100%Чисто и безопасно
Шаг 1. Щелкните правой кнопкой мыши логотип Windows кнопка для выбора Бегать. Затем введите regedit в поле ввода и нажмите Входить.
Шаг 2. Выберите Да вариант при появлении окна UAC.
Шаг 3. В верхней адресной строке перейдите к следующему местоположению:
Компьютер\HKEY_CURRENT_USER\Панель управления\Рабочий стол
Шаг 4. На правой панели дважды щелкните ForegroundLockTimeout. Во всплывающем окне установите значение данных на 30d40обязательно отметьте опцию шестнадцатеричныйи нажмите ХОРОШО.
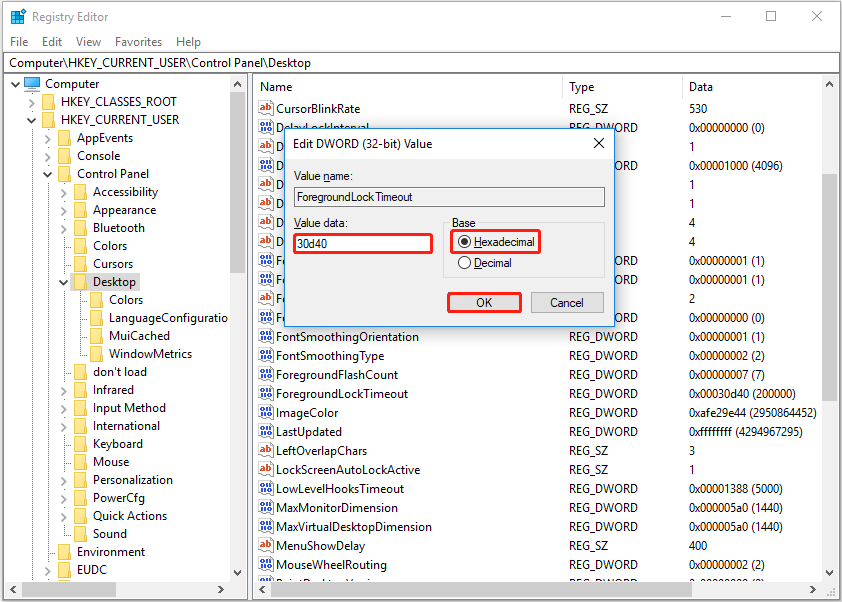
Шаг 5. Перезагрузите компьютер и посмотрите, решена ли проблема.
Способ 4. Запустите средство устранения неполадок обслуживания системы
Windows предоставляет несколько средств устранения неполадок, которые помогут решить проблемы, связанные с оборудованием или программным обеспечением. Когда Windows продолжает сворачивать программы, попробуйте запустить средство устранения неполадок обслуживания системы, чтобы обнаружить и исправить ошибки.
Шаг 1. Откройте Панель управления с помощью окна поиска Windows.
Шаг 2. Выберите Поиск неисправностей.
Шаг 3. На левой панели выберите параметр Посмотреть все чтобы просмотреть все средства устранения неполадок.

Шаг 4. Нажмите Обслуживание системы. В окне устранения неполадок обслуживания системы нажмите Следующий. После этого средство устранения неполадок начнет обнаруживать связанные проблемы, терпеливо подождите, пока процесс не завершится.

Способ 5. Выполните сканирование SFC
Последний способ решить проблему «приложения и программы автоматически сворачиваются» — это выполнить сканирование System File Checker (SFC). Это помогает обнаруживать и восстанавливать поврежденные системные файлы.
Шаг 1. Тип команда в поле поиска Windows и нажмите Командная строка.
Шаг 2. В окне командной строки введите sfc/scannow и нажмите Входить чтобы выполнить эту команду.

Лучшие рекомендации
В дополнение к «Windows продолжает сворачивать программы», иногда Windows автоматически удаляет файлы. Для восстановления удаленных файлов вы можете использовать MiniTool Power Data Recovery.
MiniTool Power Data Recovery эффективен при восстановлении последних документов Word, восстановлении файлов Excel, восстановлении загруженных файлов, восстановлении электронной почты Outlook, восстановлении папок Windows Pictures и т. д.
MiniTool Power Data Recovery FreeНажмите, чтобы скачать100% чистота и безопасность
Подведение итогов
Подводя итог, в этой статье рассказывается о том, как остановить автоматическое свертывание Windows 10/11.
Если у вас есть какие-либо предложения для этого поста, пожалуйста, сообщите нам об этом, оставив сообщение ниже.