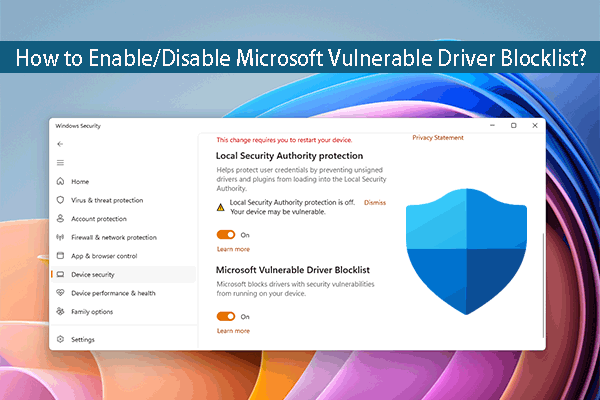Как исправить Outlook, не сохраняющий черновики
Черновики электронной почты Outlook обычно хранятся в папке «Черновики». Однако иногда вы можете столкнуться с проблемой «Outlook не сохраняет черновики». Что в этой ситуации делать, чтобы найти черновики писем и решить эту проблему? В этом посте от MiniTool мы познакомим вас с решениями.
В Outlook неотправленные черновики писем будут временно сохраняться в папке «Черновики», чтобы вы могли продолжить работу с почтой в следующий раз. Однако некоторые пользователи сообщили, что их сохраненные электронные письма не отображаются в папке «Черновики». Вот реальный пример:
Это произошло последние две попытки сейчас. Я набираю длинное электронное письмо и сохраняю его как черновик, потому что еще не закончила. Проверю на следующий день, а в черновиках его нет, так что придется начинать с нуля. Даже появилось всплывающее окно с сообщением, что оно сохранено в черновиках, но ни одного из моих писем там нет. Раньше это не было проблемой, но теперь это странно.answers.microsoft.com
Теперь давайте посмотрим, как найти сохраненные черновики писем Outlook и как решить проблему «Outlook не сохраняет черновики».
Как найти сохраненные черновики Outlook
Способ 1. Поиск черновиков писем
Если в папке «Черновики» хранится большое количество черновиков электронных писем, вам будет сложно их найти. Чтобы убедиться, что Outlook не сохраняет черновики, вы можете использовать поле поиска для поиска черновика электронной почты.
Откройте Outlook и перейдите в Черновики папка. Введите тему или ключевые слова черновика письма и нажмите Входить. Если целевой черновик электронной почты не отображается в окне результатов поиска, попробуйте следующий способ.
Способ 2. Проверьте папку «Удаленные»
Если черновик сообщения случайно удален, он не появится в папке «Черновики». Чтобы подтвердить, так ли это, вы можете перейти к Удаленные объекты папку и найдите целевой черновик электронной почты.
Лучшие рекомендации
Если вы очистили папку «Удаленные», вы можете использовать MiniTool Power Data Recovery для восстановления удаленных электронных писем Outlook.
MiniTool Power Data Recovery — это бесплатное программное обеспечение для восстановления данных, которое используется для восстановления удаленных файлов (электронных писем, документов, изображений, видео, аудио и т. д.) с различных устройств хранения данных.
Загрузите, установите и запустите MiniTool Power Data Recovery, чтобы бесплатно восстановить 1 ГБ электронных писем.
MiniTool Power Data Recovery FreeНажмите, чтобы скачать100% чистота и безопасность

Способ 3. Используйте веб-версию Outlook
Иногда настольное приложение Outlook может столкнуться с некоторыми ошибками и не отображать черновики электронных писем. В этом случае вы можете использовать веб-версию Outlook, чтобы проверить, видите ли вы сохраненные черновики.
Открой Страница входа в Outlookвведите свою учетную запись электронной почты и пароль для входа в систему. Затем перейдите в папку «Черновики» на левой панели и проверьте, находится ли здесь черновик электронной почты.
Если вы попробовали все вышеперечисленное и не можете найти свой черновик электронного письма, вы можете только заново создать и отредактировать электронное письмо. Кроме того, чтобы избежать повторения того, что Outlook не сохраняет черновики, вы можете принять следующие меры.
Как исправить Outlook, не сохраняющий черновики Windows 10/11
Способ 1. Включить функцию автосохранения
Одной из причин, по которой черновики писем не сохраняются в Outlook, является то, что функция автосохранения отключена. Чтобы включить автосохранение, выполните следующие действия.
Шаг 1. В Outlook нажмите Файл > Параметры. Затем отправляйтесь в Почта вкладка
Шаг 2. Под Сохранить сообщения раздел, убедитесь, что опция «Автоматически сохранять элементы, которые не были отправлены в течение этого времени” проверено. И установите временной интервал, по истечении которого неотправленные элементы будут автоматически сохранены.
Также убедитесь, что Сохранить в эту папку опция установлена на Черновики.
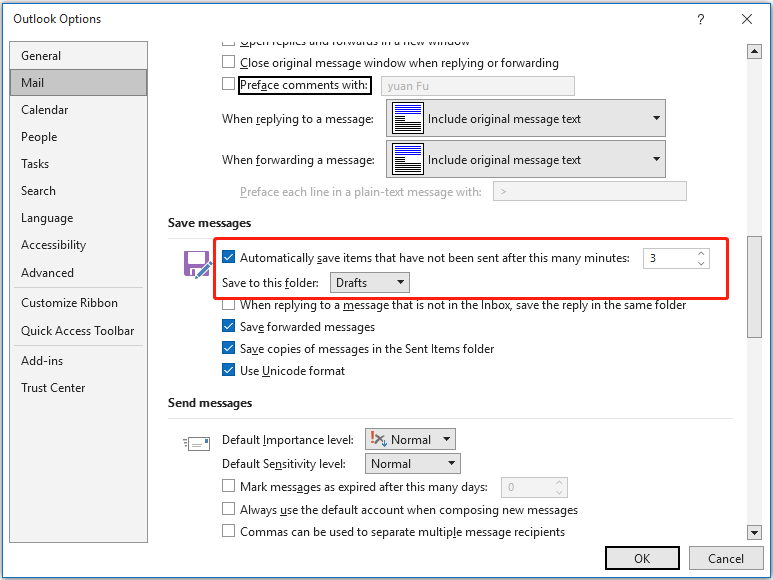
Шаг 3. Наконец, нажмите ХОРОШО чтобы сохранить изменения.
Способ 2. Отключить режим обмена кэшем
Согласно опыту пользователей, отключение режима Cache Exchange также является эффективным способом избавиться от проблемы «Outlook не сохраняет черновики». Выполните следующие действия, чтобы выполнить необходимые действия.
Шаг 1. В Outlook нажмите Файл > Настройки учетной записи > Настройки учетной записи.
Шаг 2. Выберите свою учетную запись и нажмите кнопку Изменять кнопка.

Шаг 3. В новом окне снимите флажок «Используйте режим кэширования Exchange для загрузки электронной почты в файл данных Outlook». После этого нажмите Следующий > Сделанный чтобы это изменение вступило в силу.
Шаг 4. Перезапустите Outlook и проверьте, устранена ли проблема «черновики писем не сохраняются в Outlook».
Способ 3. Восстановить Microsoft Office
Иногда «Outlook не сохраняет черновики» вызвано самим приложением Outlook. В этой ситуации вы можете запустить средство восстановления Microsoft Office для сканирования и восстановления Outlook. Чтобы узнать об основных шагах, обратитесь к этому сообщению: Средство восстановления Microsoft Office | Восстановление приложения Office.
Нижняя граница
Читая здесь, вы должны знать, что делать, если Outlook не сохраняет черновики. Просто попробуйте описанные выше методы, чтобы найти свои черновики электронных писем и решить эту проблему, включив функцию автосохранения, отключив режим Cache Exchange и восстановив Office.