Закрытие 1 приложения и ошибка выключения: три способа исправить
Обычно вы можете без проблем выключить компьютер, но иногда вы можете получить сообщение: Закрытие 1 приложения и завершение работы. Если вы часто получаете это сообщение об ошибке, в этом сообщении MiniTool мы хотим познакомить вас с некоторыми практическими методами.
Сообщение об ошибке, закрытие 1 приложения и выключение, сообщает, что одно или несколько приложений или программ все еще работают до завершения работы Windows. Иногда вы можете успешно выключить компьютер при закрытии программы, однако вы можете вернуться на рабочий стол, если выключить не удастся. Как исправить эту проблему? Есть три метода, которые помогут вам решить эту проблему.
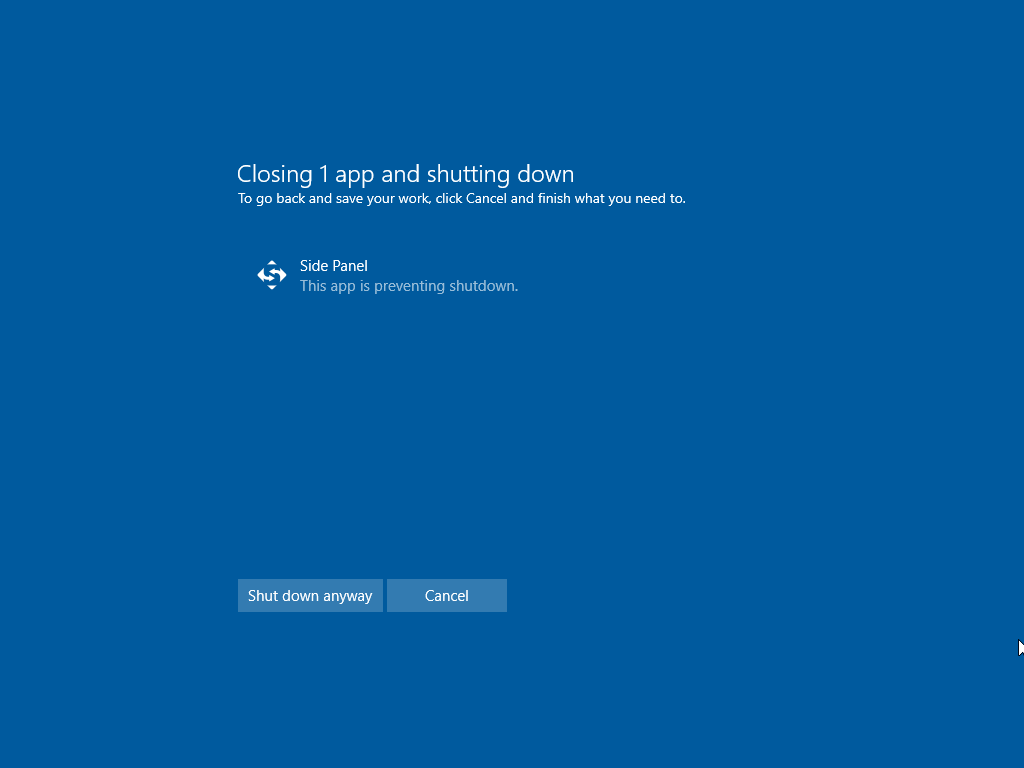
Исправление 1: закройте приложение в диспетчере задач
Иногда вы можете определить, какое приложение мешает вам выключить компьютер, по информации на экране. В это время вы можете нажать кнопку «Отмена», чтобы закрыть приложение. Вот как закрыть приложение в диспетчере задач.
Шаг 1. Щелкните правой кнопкой мыши значок Windows в левом нижнем углу и выберите Диспетчер задач из меню.
Шаг 2. Просмотрите список под Процессы вкладка, чтобы выбрать проблемное приложение.
Шаг 3. Щелкните приложение правой кнопкой мыши и выберите. Завершить задачу из контекстного меню.
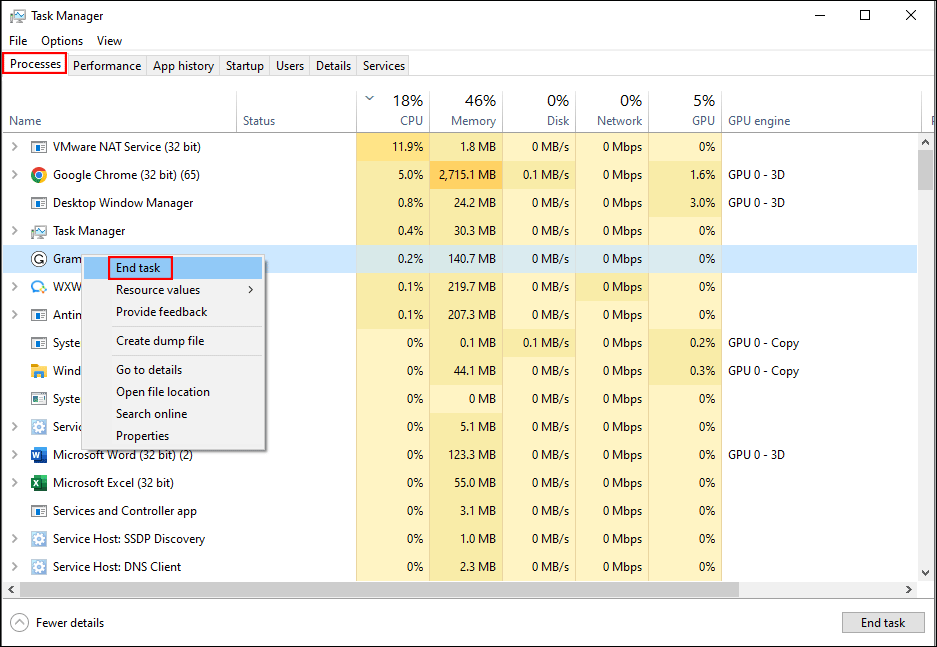
Исправление 2. Найдите проблемное приложение с помощью средства просмотра событий.
Однако в некоторых случаях на экране отсутствует значок приложения или полное название приложения. Не волнуйтесь, вы можете проверить проблемное приложение с помощью средства просмотра событий. Пожалуйста, продолжайте читать и следуйте инструкциям, чтобы найти приложение.
Шаг 1: Нажмите Победа + Стип Просмотрщик событийзатем нажмите Входить чтобы открыть окно.
Шаг 2. Отправляйтесь в Журналы Windows > Приложение. Вы можете поискать в списке уровней тот, который соответствует дате и времени появления приложения «Закрытие 1» и сообщения об ошибке завершения работы. Пожалуйста, обратите внимание на Источник информация должна быть Winsrv.
Шаг 3: Дважды щелкните по выбору информации, чтобы открыть окно свойств, в котором вы можете найти имя проблемной программы.
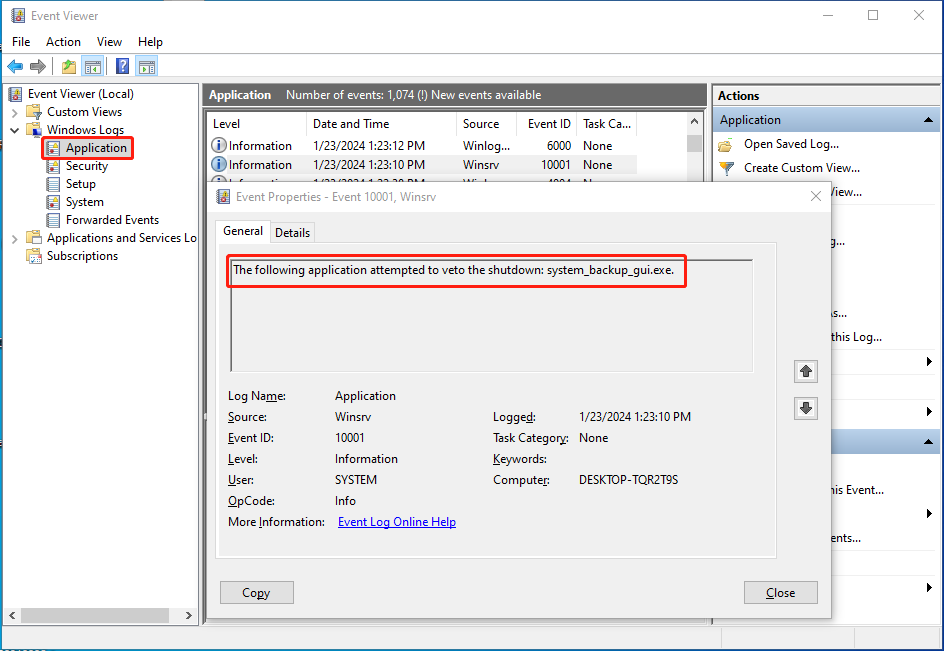
Если вы столкнулись с неизвестным приложением, препятствующим завершению работы, вы можете использовать этот метод, чтобы узнать это. После этого вы можете попытаться закрыть программу или принудительно завершить задачу через диспетчер задач, выполнив действия, описанные в разделе Исправить 1 чтобы исправить ошибку «это приложение не позволяет Windows завершить работу».
Исправление 3. Создайте AutoEndTasks в реестре Windows.
Последний метод — создать раздел реестра AutoEndTasks для автоматического завершения запущенных программ перед выключением компьютера. Функция AutoEndTasks устанавливает ограничение по времени для завершения работы запущенных приложений при выключении компьютера. Эта функция помогает предотвратить потерю данных или сбои системы. Выполните следующие шаги, чтобы создать соответствующий раздел реестра.
Шаг 1: Нажмите Победа + Р чтобы открыть окно «Выполнить».
Шаг 2: Введите regedit и ударил Входить чтобы открыть редактор реестра.
Шаг 3. Перейдите к HKEY_USERS > .ПО УМОЛЧАНИЮ > Панель управления > Рабочий стол. Щелкните правой кнопкой мыши пустое место правой панели и выберите Новый > Строковое значение.
Шаг 3. Переименуйте вновь созданный ключ в Автоконец задачи.
Шаг 4: Дважды щелкните значок Автоконец задачи ключ для изменения Данные о значении к 1 и нажмите ХОРОШО чтобы сохранить изменения.
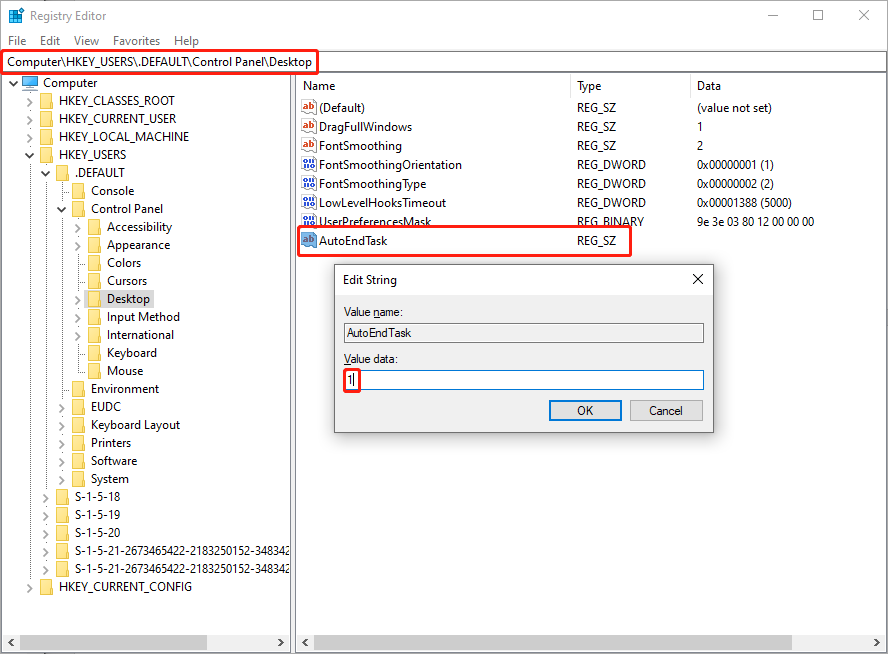
Дополнительная информация: восстановление файлов, потерянных из-за закрытия 1 приложения и завершения работы
Как мы упоминали ранее, сбои системы или запуск не отвечающих приложений могут привести к потере данных. Если вы принудительно выключили компьютер, вам лучше проверить, не потеряны ли ваши важные файлы или нет. Если файлы утеряны, вам следует немедленно их восстановить.
Во-первых, проверьте Корзину, чтобы узнать, не отправлены ли сюда недостающие файлы. Если нет, вам могут подойти надежные услуги по восстановлению данных. MiniTool Power Data Recovery — одно из лучших бесплатных программ для восстановления файлов для Windows. Это программное обеспечение может не только восстанавливать типы файлов, но также оснащено множеством функций, обеспечивающих точность и эффективность восстановления данных.
При необходимости вы можете скачать и установить MiniTool Power Data Recovery Free для глубокого сканирования и бесплатного восстановления 1 ГБ файлов.
MiniTool Power Data Recovery бесплатноНажмите, чтобы загрузить100% чисто и безопасно
Нижняя граница
Это все о том, как решить проблему закрытия приложения 1 и ошибки закрытия. В этом посте рассказывается, как решить проблему независимо от того, известно ли проблемное приложение или нет. Надеюсь, это даст вам полезную информацию для решения этой проблемы.





