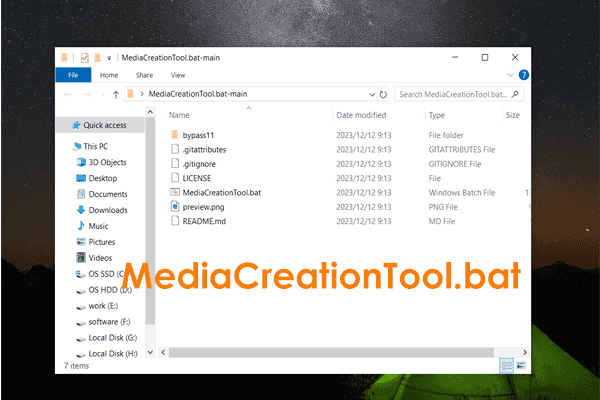Как исправить код ошибки OneDrive 0x8004e4c3 в Windows 10/11?
Используете ли вы OneDrive для хранения файлов? Хотя это очень удобный инструмент, он также имеет некоторые сбои. Например, иногда вам ограничен доступ к жизненно важным данным, и вы получаете код ошибки OneDrive 0x8004e4c3. Не волнуйся! Вы не одиноки! Продолжайте читать этот пост на веб-сайте MiniTool, и ваши заботы исчезнут.
0x8004e4c3 Ошибка OneDrive
Код ошибки OneDrive 0x8004e4c3 не редкость. Эта ошибка указывает на то, что у приложения возникают проблемы с подключением к облаку. Для переноса этой проблемы существуют различные решения. Основной причиной этой проблемы является плохое или нестабильное соединение. Поэтому вам следует проверить сетевое соединение и убедиться, что оно работает правильно.
Хотя это хороший способ хранения ваших данных в облаке, вы также можете синхронизировать свои файлы на локальном компьютере в качестве профилактики. Здесь мы настоятельно рекомендуем синхронизировать ваши файлы с помощью программы резервного копирования Windows — MiniTool ShadowMaker. Этот инструмент предназначен для резервного копирования данных, синхронизации файлов, клонирования диска и многого другого. Теперь давайте посмотрим, как синхронизировать файлы с ним!
Шаг 1. Запустите MiniTool ShadowMaker.
Пробная версия MiniTool ShadowMakerНажмите, чтобы скачать100%Чисто и безопасно
Шаг 2. В Синхронизировать страницу, нажмите на ИСТОЧНИК чтобы выбрать файлы, которые вы хотите синхронизировать. Нажмите на МЕСТО НАЗНАЧЕНИЯ чтобы выбрать место для синхронизированных файлов.

Шаг 3. Нажмите на Синхронизировать сейчас чтобы начать процесс сразу.
Как исправить ошибку OneDrive 0x8004e4c3?
Исправление 1: перезапустите OneDrive
Обновление OneDrive и его подключений — это простое решение ошибки OneDrive 0x8004e4c3. Кроме того, вы должны убедиться, что нет фонового процесса, связанного с OneDrive, работающего через диспетчер задач.
Шаг 1. Нажмите на Один диск значок в системный трей.
Шаг 2. Нажмите кнопку значок передач и выберите Приостановить синхронизацию.
Шаг 3. Нажмите на Выйти из OneDrive чтобы завершить программу.
Шаг 4. Через некоторое время перезапустите OneDrive из Стартовое меню.
Исправление 2: Включить TLS
Если вы не включите TLS на своем компьютере, вы также можете столкнуться с ошибкой OneDrive 0x8004e4c3. После отключения TLS у OneDrive могут возникнуть проблемы с синхронизацией файлов. Вот как отключить TLS.
Шаг 1. Нажмите Победить + р открыть Бегать коробка.
Шаг 2. Тип inetcpl.cpl и ударил Входить запускать Интернет-свойства.
Шаг 3. Под Передовой вкладка, поставьте галочку Используйте TLS 1.0, Используйте TLS 1.1, Используйте TLS 1.2 вариант и нажмите ХОРОШО чтобы сохранить изменения.

Исправление 3: Запустите средство устранения неполадок сети
Средство устранения сетевых неполадок может диагностировать систему на наличие проблем с сетью и выполнять автоматические исправления для вас. Таким образом, этот инструмент решит проблемы с сетью, которые могут вызвать код ошибки OneDrive 0x8004e4c3.
Шаг 1. Нажмите Победить + я открыть Параметры Windows.
Шаг 2. Перейти к Сеть и Интернет > Положение дел > Средство устранения неполадок сети для начала обнаружения проблем.

Исправление 4: сброс подключения к Интернету
Сброс интернет-соединения также оказался полезным для ошибки OneDrive 0x8004e4c3. Для этого:
Шаг 1. Тип команда в строке поиска найти Командная строка и щелкните правой кнопкой мыши, чтобы выбрать Запустить от имени администратора.
Шаг 2. Скопируйте и вставьте следующие команды и нажмите Входить один за другим.
ipconfig /flushdns
ipconfig /registerdns
ipconfig/выпуск
ipconfig/обновить
netsh сброс винсока
Шаг 3. Перезагрузите компьютер.
Исправление 5: переустановите один диск
Если ничего не помогает, вы можете удалить и переустановить OneDrive на своем компьютере. Следуй этим шагам:
Шаг 1. Нажмите Победить + р открыть Бегать коробка.
Шаг 2. Тип appwiz.cpl и ударил Входить запускать Программы и компоненты.

Шаг 3. Теперь вы можете увидеть все программы, установленные на вашем ПК, прокрутите вниз, чтобы найти Один диск и щелкните правой кнопкой мыши, чтобы выбрать Удалить.
Шаг 5. Перезагрузите компьютер и переустановите OneDrive с Официальный веб-сайт.