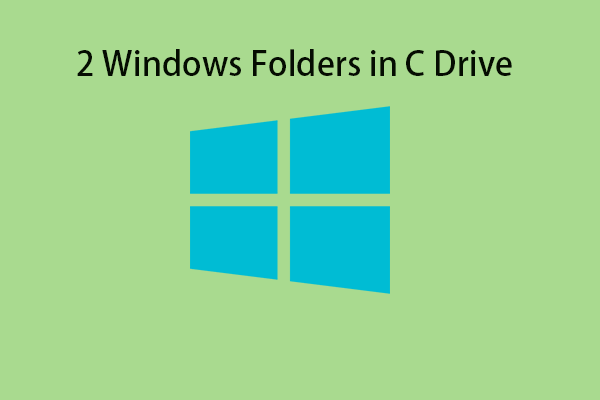Проверьте жесткий диск на наличие ошибок в Windows 7
Если вы подозреваете, что на вашем жестком диске возникают проблемы, вы можете проверить диск на наличие ошибок в Windows 7. В этом посте MiniTool рассказывается о fixdisk в Windows 7. Вы можете следовать руководству, чтобы проверить жесткий диск на наличие ошибок в Windows 7.
Симптомы при запуске Windows 7
Хотя Windows 7 является достаточно старой версией Windows, многие пользователи до сих пор используют ее в своей повседневной жизни. Вы можете быть одним из таких пользователей. Вы можете обнаружить, что система дает сбой или программы зависают, когда вы хотите выполнить некоторые операции или открыть определенные файлы.
Если это так, ваш жесткий диск может иметь ошибки. Вам необходимо выполнить проверку диска Windows 7, чтобы решить проблему. Чтобы помочь вам в этом, мы покажем вам полное руководство по fixdisk Windows 7 здесь.
Совет: спасите свои файлы, если это необходимо
Если ваш жесткий диск поврежден или недоступен, вам лучше использовать MiniTool Power Data Recovery (профессиональное программное обеспечение для восстановления данных), чтобы восстановить ваши файлы на нем, а затем запустить проверку диска Windows 7, чтобы исправить диск.
Это программное обеспечение может восстановить ваши файлы в различных ситуациях. Если ваши файлы были удалены или отформатированы по ошибке, вы можете использовать этот инструмент восстановления данных MiniTool, чтобы вернуть их. Если ваше хранилище становится RAW или вы не можете открыть его по другим причинам, вы также можете использовать эту утилиту для восстановления ваших файлов на нем. Это программное обеспечение имеет пробную версию, позволяющую сканировать диск и восстанавливать данные объемом до 1 ГБ. Итак, просто попробуйте выполнить восстановление данных.
MiniTool Power Data Recovery FreeНажмите, чтобы скачать100% чистота и безопасность
Как проверить жесткий диск на наличие ошибок в Windows 7?
В Windows 7 вы можете использовать инструмент проверки диска, чтобы проверить жесткий диск на наличие ошибок. Этот инструмент предназначен для выявления и автоматического исправления ошибок файловой системы. Это может заставить вас продолжать загружать и записывать данные с жесткого диска.
Примечание:
Перед запуском средства проверки диска необходимо закрыть все открытые программы и файлы.
Вот как проверить жесткий диск на наличие ошибок с помощью инструмента проверки диска в Windows 7:
Шаг 1: Щелкните правой кнопкой мыши Начинать значок в левом нижнем углу, затем выберите Откройте проводник Windows.

Шаг 2: Нажмите Компьютер на левой панели навигации, чтобы все ваши диски отображались на правой панели.
Шаг 3. Щелкните правой кнопкой мыши проблемный диск и выберите Характеристики.
Шаг 4: Переключитесь на Инструменты вкладка
Шаг 5: Нажмите на Проверь сейчас кнопка под Проверка ошибок.

Шаг 6: В следующем всплывающем окне вам нужно выбрать Автоматическое исправление ошибок файловой системызатем нажмите Начинать кнопку, чтобы начать процесс сканирования.

Примечание:
Если вы хотите выполнить глубокое сканирование и проверку жесткого диска, вы можете выбрать «Сканировать и попытаться восстановить поврежденные сектора», когда увидите окно выше. Тем не менее, вы должны делать это, когда вы подозреваете, что в аппаратном обеспечении есть ошибки в любом случае. Это сканирование будет длиться в течение длительного времени. Если вы впервые проверяете диск, лучше не выбирать эту опцию.
Шаг 7: Если вы получите окно с сообщением о том, что диск используется, вы можете нажать Расписание проверки диска продолжать. Это окно всегда появляется при проверке системного диска. Если вы проверяете не-систему, вы можете перейти к шагу 9, чтобы продолжить.

Шаг 8: Закройте все открытые программы, затем перезагрузите компьютер. Инструмент проверки диска начнет сканировать и исправлять ошибки на жестком диске перед запуском компьютера.
Шаг 9: Если вы не сканируете системный диск, но получаете следующее сообщение, вам нужно сохранить все открытые файлы и закрыть все открытые программы, затем нажмите Принудительно спешиться продолжать.

Шаг 10: Начнется процесс проверки диска Windows 7. Когда оно закончится, вы сможете увидеть результаты сканирования.
Нижняя граница
Хотите проверить жесткий диск на наличие ошибок на компьютере с Windows 7? Полное руководство вы можете найти в этом посте. Кроме того, если вам нужно восстановить данные с поврежденного жесткого диска, вы можете попробовать MiniTool Power Data Recovery.
MiniTool Power Data Recovery FreeНажмите, чтобы скачать100% чистота и безопасность
Если при использовании программного обеспечения MiniTool возникают какие-либо проблемы, вы можете связаться с нами по электронной почте (защищенный адрес электронной почты).