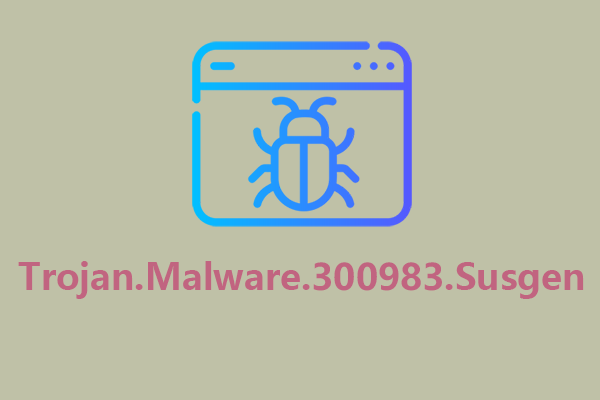Как разгруппировать значки панели задач в Windows 10
Windows 10 по умолчанию группирует значки панели задач. Что делать, если вы хотите просмотреть отдельные значки на панели задач Windows? В этом посте от MiniTool мы предоставим вам практические подходы к разгруппировать значки панели задач в Windows 10.
По умолчанию Windows 10 автоматически объединяет значки панели задач. Проще говоря, если вы откроете два окна проводника, они появятся в виде одной кнопки на панели задач. Когда значки панели задач Windows 10 сгруппированы, можно сэкономить много места на панели задач.
Однако вы можете предпочесть видеть отдельные значки и имена значков на панели задач Windows, чтобы получить быстрый доступ к программам, файлам и настройкам системы. Итак, здесь мы перечисляем три эффективных способа помочь вам отобразить на панели задач Windows 10 отдельные значки.
Как разгруппировать значки панели задач в Windows 10
Способ 1. Использование функции «Никогда не объединять кнопки панели задач»
Самый простой и быстрый способ разгруппировать значки панели задач в Windows 10 — использовать функцию «никогда не объединять кнопки панели задач» в настройках Windows.
Сначала щелкните правой кнопкой мыши любое пустое место на панели задач, чтобы выбрать Настройки панели задач. Или вы можете перейти на эту страницу, нажав кнопку Окна + Я комбинацию клавиш, а затем нажмите Персонализация > Панель задач.
Во-вторых, под Объединение кнопок панели задач раздел, выберите Никогда вариант из раскрывающегося меню. Вы также можете рассмотреть возможность выбора Когда панель задач заполнена вариант, исходя из ваших собственных потребностей.
![]()
Теперь значки на панели задач должны быть разделены и отображать имя каждого значка.
Способ 2. Разгруппировать значки панели задач с помощью редактора реестра
Если настройки Windows не открываются, вы можете воспользоваться реестром Windows, чтобы разгруппировать значки панели задач в Windows 10.
Примечание:
Перед редактированием или удалением реестров настоятельно рекомендуется создать резервную копию реестра. Или вы можете сделать резервную копию системы Windows 10 с помощью MiniTool ShadowMaker, профессионального инструмента резервного копирования данных и системы.
Пробная версия MiniTool ShadowMakerНажмите, чтобы загрузить100% чисто и безопасно
Шаг 1. Щелкните правой кнопкой мыши Начинать кнопка для выбора Бегать. Затем введите regedit в текстовом поле и нажмите Входить.
Шаг 2. В верхней адресной строке перейдите в это место:
Компьютер\HKEY_CURRENT_USER\SOFTWARE\Microsoft\Windows\CurrentVersion\Policies\Explorer
Шаг 3. На правой панели щелкните правой кнопкой мыши любое пустое место, чтобы выбрать Новый > Значение DWORD (32-битное). Затем вам нужно назвать вновь созданное значение NoTaskGrouping.
![]()
Шаг 4. Дважды щелкните NoTaskGrouping. В новом окне настройте его значение для 1 и нажмите ХОРОШО.
![]()
Шаг 5. Перезагрузите компьютер и проверьте, разделены ли значки на панели задач.
Как снова сгруппировать значки на панели задач Windows 10? Просто удалите NoTaskGrouping Значение DWORD.
MiniTool Power Data Recovery бесплатноНажмите, чтобы загрузить100% чисто и безопасно
Способ 3. Разгруппировать значки панели задач с помощью редактора локальной групповой политики
Последний способ разгруппировать значки панели задач в Windows 10 — использовать редактор локальной групповой политики. Подробные шаги заключаются в следующем.
Шаг 1. Откройте редактор локальной групповой политики с помощью поля поиска Windows. Если панель поиска загружается долго, вы можете найти решения из этого поста: Как исправить медленную работу панели поиска Windows в Windows 10/11.
Шаг 2. Перейдите в следующее место:
Конфигурация пользователя > Административные шаблоны > Меню «Пуск» и панель задач.
Шаг 3. На правой панели прокрутите вниз, найдите и дважды щелкните Запретить группировку элементов панели задач.
Шаг 4. Во всплывающем окне выберите Включено вариант, а затем нажмите Применять > ХОРОШО.
![]()
Нижняя граница
Короче говоря, эта статья предлагает вам три эффективных метода разгруппировки значков на панели задач в Windows 10. Вы можете выбрать наиболее предпочтительный для выполнения необходимых действий.
Кстати, если ваши файлы были удалены по ошибке, вы можете использовать MiniTool Power Data Recovery для восстановления удаленных файлов.
MiniTool Power Data Recovery бесплатноНажмите, чтобы загрузить100% чисто и безопасно
Для получения дополнительной помощи по программному обеспечению MiniTool обращайтесь (электронная почта защищена).