Перемещение изображений с SD-карты на компьютер: три метода
Перенос фотографий с SD-карты на компьютер позволяет обмениваться фотографиями и освободить место на SD-карте. Но что делать, если вы хотите переместить фотографии с SD-карты на компьютер? В этом посте на MiniTool показано несколько способов импорта фотографий с SD-карты на ПК с Windows.
SD-карта — популярное устройство хранения данных, используемое в мобильных телефонах, цифровых камерах, мультимедийных проигрывателях и т. д. Однако из-за небольшого объема хранилища и уязвимости к потере данных люди предпочитают сохранять файлы и изображения на своих компьютерах. Вот три способа, которые помогут вам переместить фотографии с SD-карты на компьютер. Вы можете прочитать следующий контент и выбрать один метод, который соответствует вашей ситуации.
Способ 1: перемещение изображений с помощью копирования и вставки
Вы можете переместить изображения с SD-карты на компьютер путем копирования и вставки. Многие из вас наверняка знакомы с этой операцией. Если вам просто нужно переместить несколько фотографий, этот способ может стать вашим выбором.
Шаг 1. Сначала подключите SD-карту к компьютеру, затем нажмите Победа + Е чтобы открыть проводник.
Шаг 2. Вы можете перейти к своей SD-карте и выбрать фотографии, которые хотите переместить, на правой панели.
Шаг 3: Нажмите Ctrl + С для копирования, затем перейдите к месту назначения и нажмите Ctrl + В вставить.
Способ 2: перенос фотографий с помощью программного обеспечения для резервного копирования
Если вам нужно перенести большое количество фотографий, копирование и вставка — не лучший выбор, поскольку это займет много времени и может привести к дублированию файлов. Советуем перенести фотографии с карты памяти на компьютер с помощью программы резервного копирования, например MiniTool ShadowMaker. Профессиональное программное обеспечение для резервного копирования надежно сохранит ваши файлы в месте назначения, и вы сможете использовать функции, чтобы избежать дублирования файлов.
Чтобы начать процесс передачи, вам необходимо получить это программное обеспечение, сначала нажав кнопку загрузки ниже. MiniTool ShadowMaker предоставляет вам 30-дневную бесплатную пробную версию. Вы можете воспользоваться функциями резервного копирования файлов и папок.
Пробная версия MiniTool ShadowMakerНажмите, чтобы загрузить100% чисто и безопасно
Шаг 1. Подключите SD-карту к компьютеру и запустите программное обеспечение.
Шаг 2: Нажмите Сохранить пробную версию для входа в основной интерфейс.
Шаг 3. Перейдите к Резервное копирование вкладка на левой панели.
- Нажмите ИСТОЧНИК чтобы выбрать содержимое резервной копии: Папки и файлы или Диск и разделы. Затем перейдите в каталог, чтобы найти фотографии, которые нужно переместить, и нажмите ХОРОШО подтвердить.
- Нажмите МЕСТО НАЗНАЧЕНИЯ чтобы выбрать место для сохранения резервных копий фотографий, и нажмите ХОРОШО чтобы вернуть основной интерфейс.
Шаг 4: Нажмите Резервное копирование сейчас чтобы начать процесс. Ты можешь выбрать Резервное копирование позже и управлять процессом в Управлять раздел, в котором вы можете выбрать выполнение полного/инкрементного/дифференциального резервного копирования.
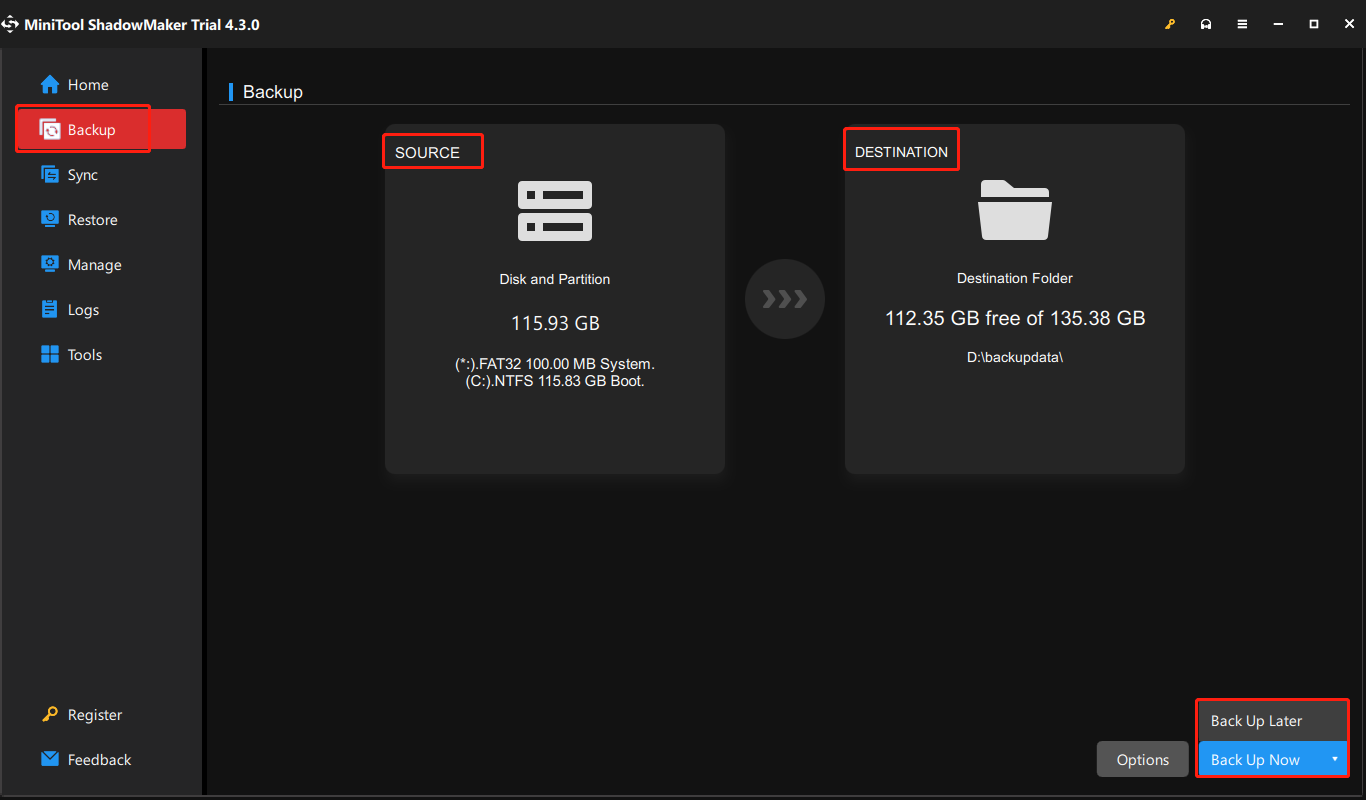
Способ 3: импортируйте фотографии с помощью приложения «Фото»
Последний метод — использование приложения Windows Photos. Использование этого инструмента сохранит выбранные фотографии в папке «Изображения», но вы можете изменить место назначения с помощью Настройки > Изменить место назначения импорта. Следующие шаги покажут вам, как перенести фотографии с SD-карты на ПК с Windows.
Шаг 1. Подключите SD-карту к компьютеру.
Шаг 2: Нажмите Победа + С печатать Фото и ударил Входить чтобы открыть окно «Фотографии».
Шаг 3: Нажмите на Импортировать кнопку и выберите USB-накопитель для загрузки фотографий на SD-карту.
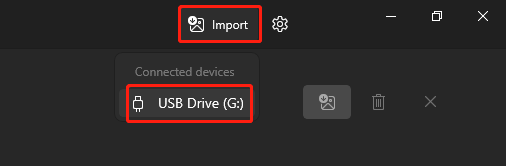
Шаг 4: Выберите скачать изображение кнопку и нажмите Импортировать.
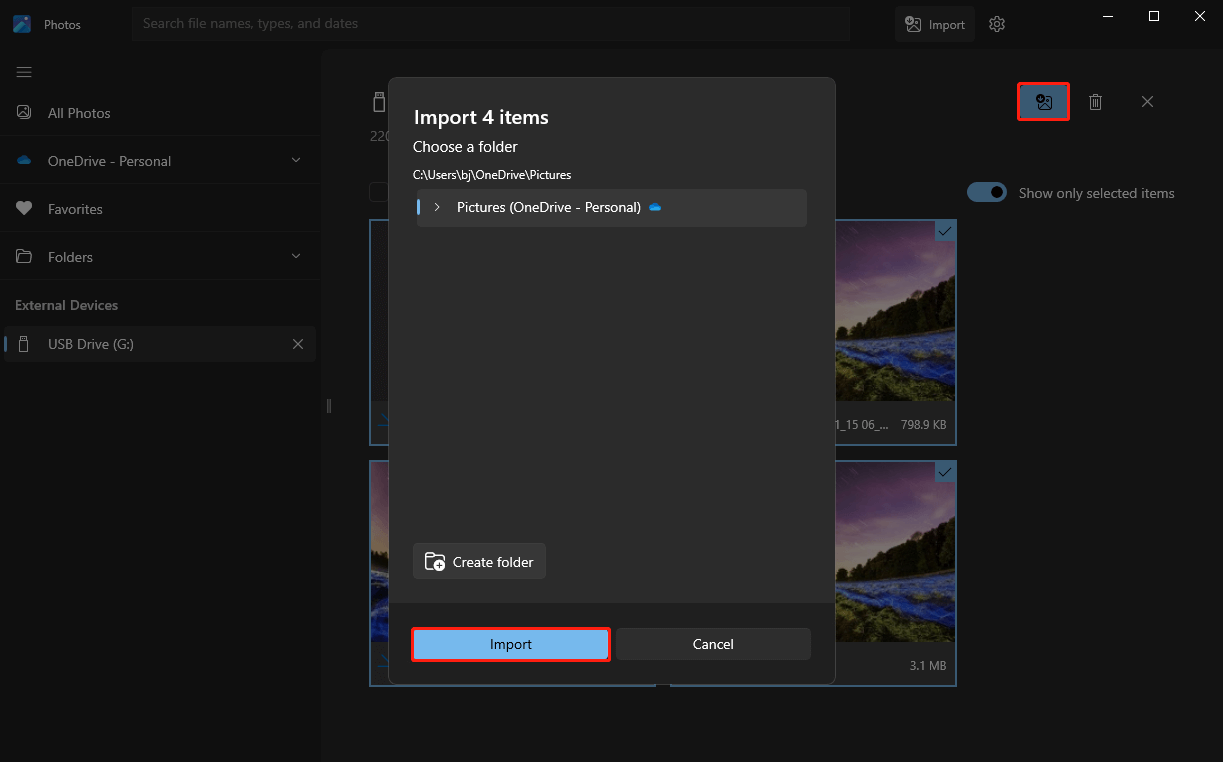
Помимо трех вышеуказанных методов, вы также можете загружать изображения с облачного диска, если нужные изображения синхронизированы с облачным диском.
Бонусный совет: восстановите фотографии, потерянные во время передачи
Вы всегда должны уделять внимание безопасности данных, проверяя файлы после завершения процесса передачи. Если во время передачи были потеряны фотографии, восстановите потерянные файлы как можно скорее. Как найти потерянные фотографии? MiniTool Power Data Recovery может вам помочь.
Это программное обеспечение для восстановления файлов способно восстанавливать различные типы изображений в различных сценариях потери данных. Кроме того, он позволяет просматривать файлы перед их сохранением. Вы можете сначала попробовать MiniTool Power Data Recovery Free, чтобы глубоко просканировать SD-карту и бесплатно восстановить 1 ГБ файлов.
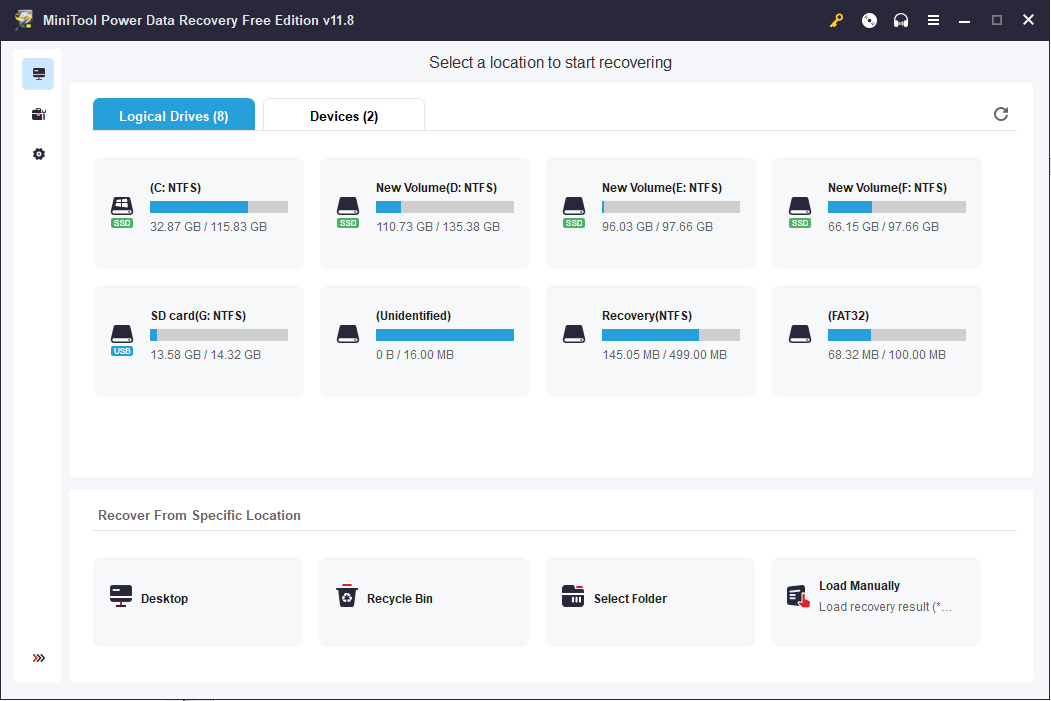
MiniTool Power Data Recovery бесплатноНажмите, чтобы загрузить100% чисто и безопасно
Нижняя граница
После прочтения этого поста вы должны знать, как переносить изображения с SD-карты на компьютер. Просто выберите один метод, который вы хотите использовать. Между тем, безопасность данных важна. Если вы обнаружите, что какие-либо изображения или другие файлы потеряны, попробуйте MiniTool Power Data Recovery!






