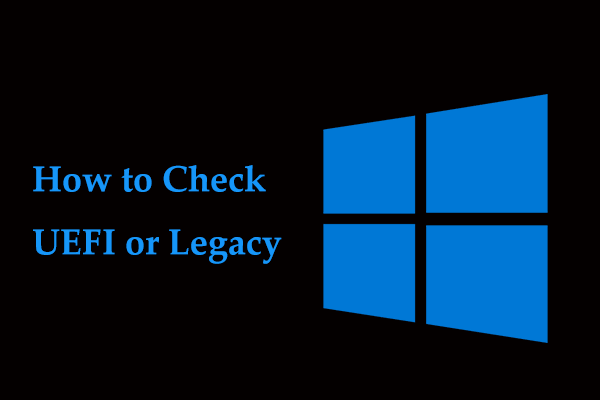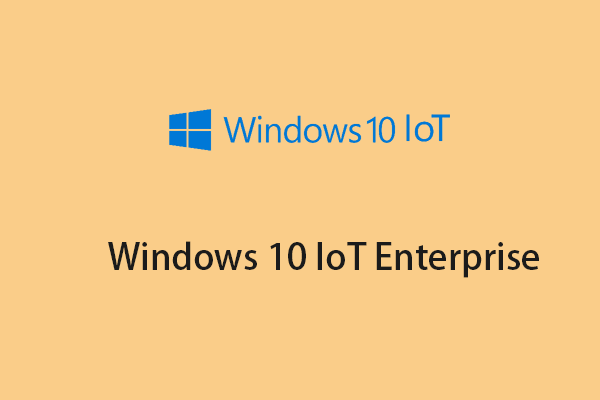Диск восстановления завис, подождите Windows 10/11
Создание диска восстановления — хороший вариант переустановки Windows в случае серьезного сбоя компьютера. Однако иногда вы сталкиваетесь с вопросом «Диск восстановления завис, пожалуйста, подождите». Этот пост на MiniTool поможет вам решить эту проблему.
Диск восстановления завис, подождите Windows 10/11
Хотя система Windows со временем стала более стабильной и зрелой, она по-прежнему может не работать должным образом или полностью выйти из строя по разным причинам. Поэтому Windows позволяет создать диск восстановления, обычно USB-накопитель. Если на вашем компьютере возникли серьезные проблемы, такие как черный экран, синий экран, сбой при загрузке и т. д., вы сможете использовать диск восстановления для перезагрузки системы и устранения проблемы. Или вы можете использовать диск восстановления для переустановки Windows.
Однако многие пользователи сталкиваются с проблемами в процессе создания диска восстановления, такими как «создание диска восстановления занимает вечность», «диск восстановления завис, пожалуйста, подождите» и т. д. Сегодня мы поговорим о том, как исправить, если диск восстановления зависло, пожалуйста, подождите Windows 10/11.
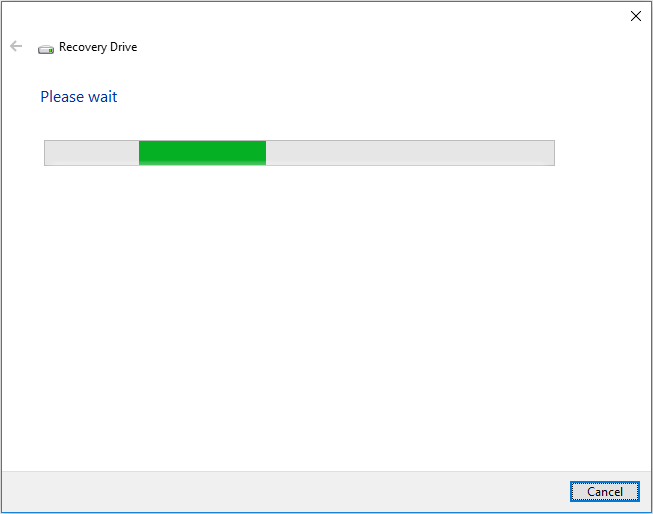
Решения для восстановления Windows, зависшего, пожалуйста, подождите
Решение 1. Замените USB-накопитель большего размера.
По опыту пользователей, невозможность создания диска восстановления во многом связана с использованием небольшого диска памяти, например USB-накопителя емкостью 8 ГБ. Замена USB-накопителя на 16 или 32 ГБ может решить проблему. Кроме того, желательно отформатируйте USB-накопитель прежде чем приступить к созданию диска восстановления.
Решение 2. Запустите DISM и SFC для восстановления поврежденных системных файлов.
Отсутствие или повреждение системных файлов также может быть причиной проблемы «диск восстановления застрял, подождите». Чтобы исключить эту причину, вы можете запустить DISM и SFC для обнаружения и восстановить поврежденные системные файлы.
Шаг 1. Откройте командную строку с повышенными правами.
Шаг 2. В новом окне введите DISM.exe/Онлайн/Очистка образа/Восстановление здоровья и нажмите Входить.
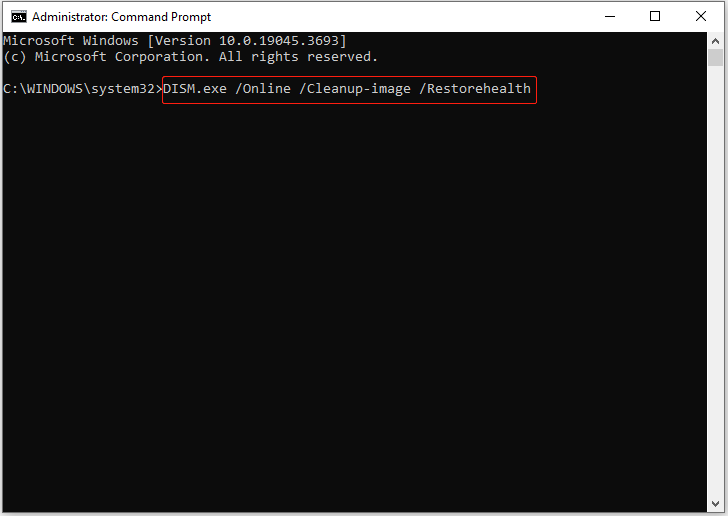
Шаг 3. После выполнения этой командной строки введите СФЦ /сканноу и нажмите Входить.
Шаг 4. Подождите, пока весь процесс завершится, затем попробуйте создать диск восстановления и проверьте, работает ли он.
Решение 3. Отключите антивирусное программное обеспечение.
Хотя антивирусное программное обеспечение помогает защитить ваш компьютер от заражения вирусами, иногда оно препятствует выполнению определенных операций на вашем компьютере. Вы можете временно отключить Защитник Windows или другие антивирусы и проверить, решена ли проблема создания зависшего диска восстановления.
Решение 4. Включите среду восстановления Windows.
Если среда восстановления Windows отключена, создание диска восстановления также может зависнуть на экране «Подождите». Итак, вы можете выполнить следующие шаги, чтобы включить WinRE.
Шаг 1. Запустите командную строку от имени администратора.
Шаг 2. В окне командной строки введите реагентc.exe/включить и нажмите Входить.

Решение 5. Создайте установочный носитель Windows.
Если вы хотите использовать диск восстановления для переустановки Windows в случае сбоя системы, вместо этого вы можете создать установочный носитель Windows. С установочным носителем у вас будет возможность переустановить Windows с сохранением ваших личных данных, приложений и настроек.
Вы можете использовать Windows Media Creation Tool для создания установочного диска Windows, обратившись к этой статье: Полное руководство по использованию инструмента создания мультимедиа для Windows 10.
Дальнейшее чтение:
Совет 1: Восстановление данных
Диск восстановления Windows — это всего лишь решение для резервного копирования системы. Резервное копирование личных файлов и любых приложений, не поставляемых с вашим компьютером, не будет. Если вы решите переустановить Windows с USB-накопителя для восстановления, ваши личные файлы, установленные вами приложения и драйверы, а также изменения, внесенные в настройки, будут удалены.
Если вам нужно восстановить удаленные файлы после переустановки Windows, вы можете использовать MiniTool Power Data Recovery, лучшее программное обеспечение для восстановления данных. Он может эффективно восстанавливать самые разные файлы, включая документы, изображения, видео, аудиофайлы, электронные письма и т. д. Вы можете использовать бесплатную версию для сканирования данных, их предварительного просмотра и бесплатного восстановления 1 ГБ файлов.
MiniTool Power Data Recovery бесплатноНажмите, чтобы загрузить100% чисто и безопасно
Кроме того, версии MiniTool Power Data Recovery Personal Edition поддерживают создание загрузочного диска для восстановления данных и восстановление файлов, когда компьютер не загружается.
Совет 2: Резервное копирование системы и данных
Как упоминалось ранее, на диске восстановления создаются резервные копии не личных файлов, а только системных файлов. Чтобы сохранить ваши файлы в безопасности, вы можете выработать привычку ежедневного резервного копирования данных. Для резервного копирования файлов вы можете использовать профессиональное программное обеспечение для резервного копирования данных MiniTool ShadowMaker. Он помогает создавать резервные копии файлов, папок, разделов, дисков, а также систем.
Вы можете загрузить пробную версию, чтобы бесплатно пользоваться большинством ее функций в течение 30 дней.
Пробная версия MiniTool ShadowMakerНажмите, чтобы загрузить100% чисто и безопасно
Заключительные слова
В этой статье объясняется, что следует делать, если создание диска восстановления зависает, пожалуйста, подождите. Надеюсь, этот урок будет полезен для вас.
Если у вас возникнут какие-либо вопросы при использовании программного обеспечения MiniTool, отправьте электронное письмо по адресу (адрес электронной почты защищен).