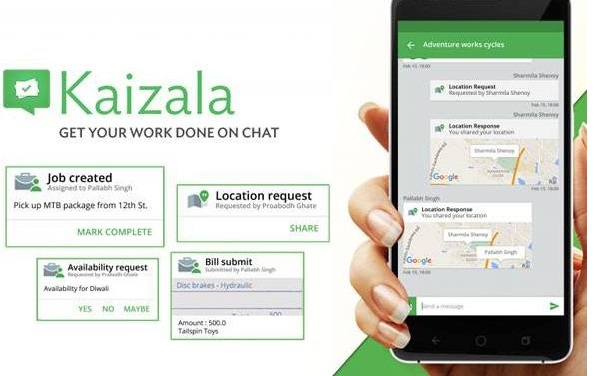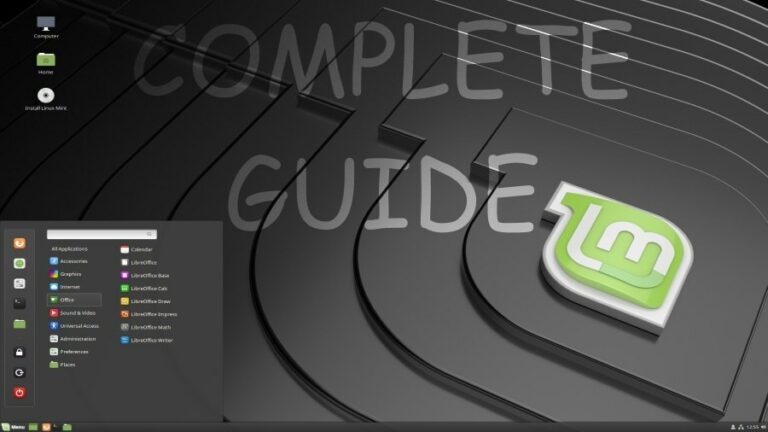Как настроить курсоры на Chromebook?
Первое, что делает большинство людей после приобретения нового смартфона или ноутбука, — это настраивает его так, чтобы устройства стали действительно их собственностью. Когда дело доходит до настройки Chromebook, он не сильно отличается от компьютера с Windows или macOS. Такие вещи, как смена обоев, добавление приложений в док-станцию, изменение цвета и размера курсора и т. д., можно легко выполнить на Chromebook.
В этой статье давайте рассмотрим, как изменить курсор на Chromebook. Мы рассмотрим такие вещи, как изменение размера, цвета и скорости.
Изменение цвета курсора на Chromebook
1. Откройте приложение «Настройки» на Chromebook.
2. Найдите и щелкните раздел «Специальные возможности», а затем нажмите «Управление специальными возможностями».
3. Прокрутите вниз до раздела «Мышь и тачпад».
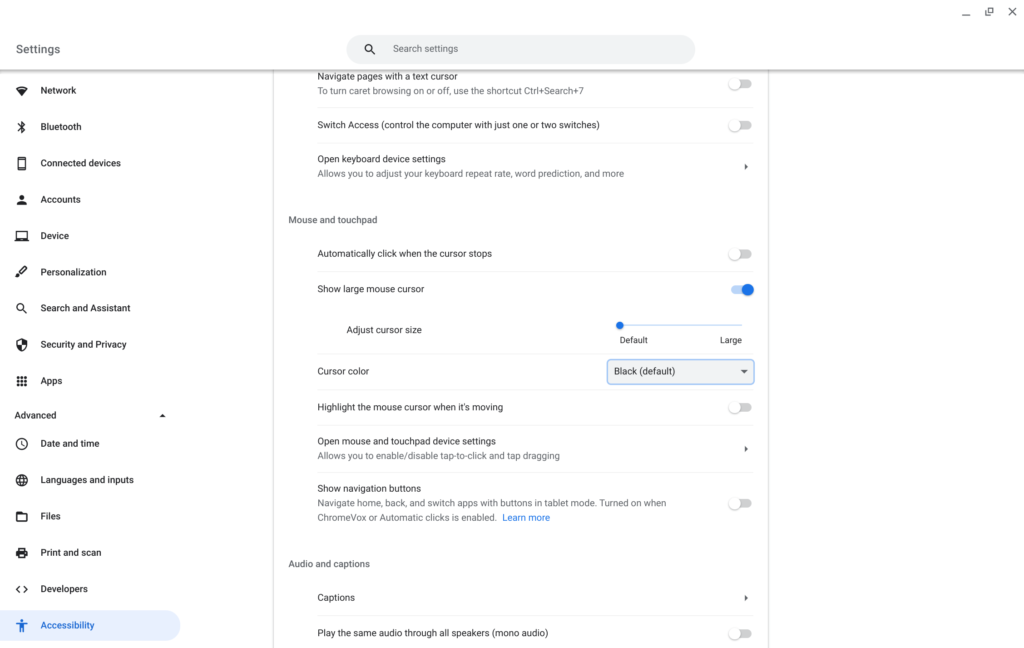 Фоссбайты
Фоссбайты
4. Нажмите раскрывающийся список рядом с опцией цвета курсора и выберите цвет.
Если вы хотите сменить его на белый, к сожалению, такой возможности нет. Однако, если вам больше всего нужен белый курсор, вы можете попробовать инвертировать цвета на Chromebook. Это необычный, но интересный способ познакомиться с Chrome OS.
Изменить размер курсора на Chromebook
1. Чтобы увеличить курсор, перейдите в «Настройки» > «Специальные возможности» > «Управление мышью и сенсорной панелью».
2. Включите опцию «Показать большой курсор мыши».
3. После этого вы можете использовать ползунок, чтобы отрегулировать размер курсора.
Изменить скорость курсора на Chromebook
1. Снова перейдите в меню «Управление мышью и сенсорной панелью» и нажмите «Открыть настройки устройства мыши и сенсорной панели».
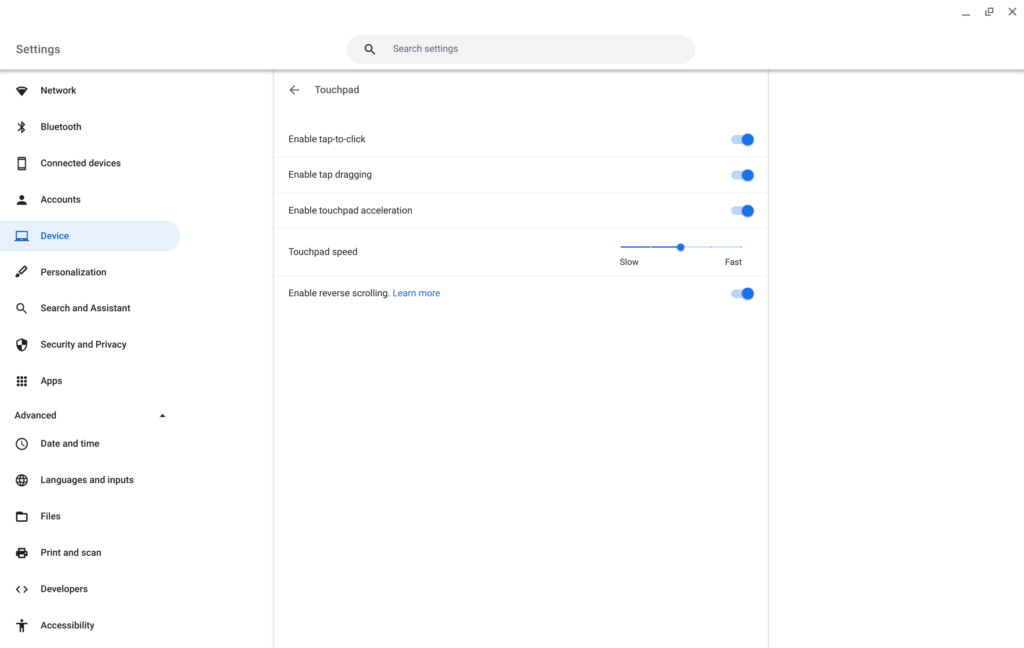 Фоссбайты
Фоссбайты
2. Используйте ползунок под опцией «Скорость сенсорной панели» и измените его по своему вкусу.
Если вы привыкли к тому, как все работает в Windows, и часто используете трекпад своего ноутбука для навигации, включите обратную прокрутку, нажмите, чтобы щелкнуть, и коснитесь перетаскивания.
Вот как вы можете настроить курсор на Chromebook. Что вы думаете о вводе с клавиатуры и тачпада на Chromebook? Дайте нам знать в комментариях ниже.