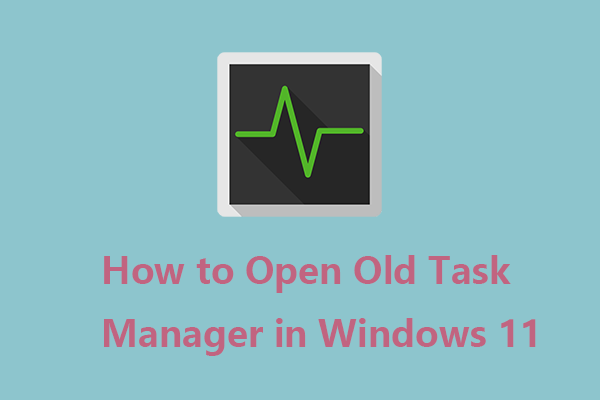Не запрашивать замену или пропуск файлов при копировании в Windows 11
При копировании файлов в Windows 11/10 вы можете столкнуться с ситуацией, когда диалоговое окно «Заменить или пропустить файл» не появляется. Этот пост от MiniTool поможет вам решить проблему «Windows 11 не запрашивает замену или пропуск файлов при копировании».
При копировании одноименных файлов из одной папки в другую Windows 11/10 предупредит вас о наличии других папок или файлов с таким же именем. Это одна из выдающихся функций Проводника, которая гарантирует, что одни и те же файлы не будут перезаписаны без согласия.
Однако некоторые пользователи сообщают, что сталкиваются с проблемой «Windows 11 не запрашивает замену или пропуск файлов при копировании». Ниже приведены некоторые причины:
- Конфликт типов файлов
- Права доступа к файлам
- Атрибуты файла
- Настройки автоматической обработки
Если вы обнаружите, что при копировании или перемещении файлов и папок нет повторяющегося предупреждения, вот как решить эту проблему.
Исправление 1: отключить конфликты слияния скрытых папок
Если копируемый файл скрыт, диалоговое окно «Заменить или пропустить файл» может не появиться. Это, скрывая то же самое, также может помочь восстановить вышеуказанное уведомление. Чтобы отобразить файлы, вы можете использовать следующие шаги:
1. Откройте проводник. Нажмите на трехточечную опцию и нажмите Параметры.
2. Перейдите в Вид вкладку и снимите флажок Скрыть конфликты слияния папок вариант. Затем нажмите Применять.

Исправление 2: восстановить настройки проводника по умолчанию
Чтобы устранить проблему «Windows 11 не запрашивает замену или пропуск файлов при копировании», вы также можете восстановить параметры Проводника по умолчанию. Следуйте руководству:
1. Откройте проводник. Нажмите на трехточечную опцию и нажмите Параметры.
2. Есть три вкладки – Общий, Види Поиск. Вам нужно нажать кнопку Сброс настроек кнопку на каждой вкладке и нажмите Применять.

Исправление 3: используйте редактор реестра
Второй способ исправить проблему «Windows 11 не запрашивает замену или пропуск файлов при копировании» — через редактор реестра. Следуйте инструкциям ниже:
1. Нажмите кнопку Окна ключ и р ключ одновременно, чтобы открыть Бегать диалог.
2. Введите regedit а затем нажмите Входить открыть Редактор реестра.
3. Следуйте пути, чтобы найти правильные системные файлы:
HKEY_CURRENT_USER\Software\Microsoft\Windows\CurrentVersion\Explorer\Advanced
4. Ищите ПодтвердитьФайлЗаменить ключ на правой панели. Дважды щелкните его и измените Данные о значении до 1, затем нажмите ХОРОШО.
Исправление 4. Выполните обновление на месте
Обновление на месте — это возможность для Windows 10 или 11, которая позволяет установить последнюю версию, обеспечивая безопасность существующих приложений и личных данных. Поэтому, когда ваша Windows не просит заменить или пропустить файлы при копировании в Windows 11, вам следует выбрать этот метод.
Пробная версия MiniTool ShadowMakerНажмите, чтобы загрузить100% чисто и безопасно
1. Зайдите в Windows 11 Скачать страница.
2. Под Загрузите образ диска Windows 11 (ISO) часть, щелкните раскрывающееся меню, чтобы выбрать Windows 11 (многоиздание ISO) и нажмите Скачать.
3. Затем вам нужно выбрать язык, щелкнув раскрывающееся меню. Выбрав его, нажмите кнопку Скачать кнопка.
4. Далее нажмите кнопку 64-битная загрузка кнопку, чтобы начать процесс загрузки.
5. Когда файл загрузится, щелкните его правой кнопкой мыши и выберите Устанавливать из контекстного меню.
6. Выберите подключенный диск и дважды щелкните значок Установочный файл возможность начать установку.
7. Затем нажмите кнопку Не прямо сейчас кнопка. Перейдите к Следующий > Принимать. В процессе выберите все элементы, которые хотите сохранить.
8. Наконец, нажмите кнопку Установить кнопку и дождитесь завершения процесса.
Заключительные слова
Это вся информация о решениях по устранению проблемы «Windows 11 не просит заменить или пропустить файлы при копировании». Если вы столкнулись с такой ситуацией, не расстраивайтесь и не злитесь. Пожалуйста, успокойтесь и попробуйте эти решения одно за другим. Я верю, что один из них может быть вам полезен.