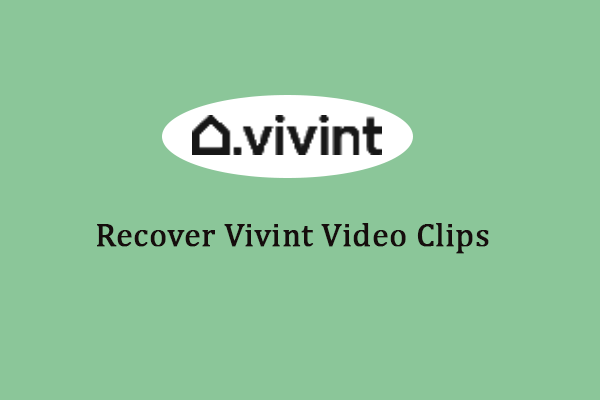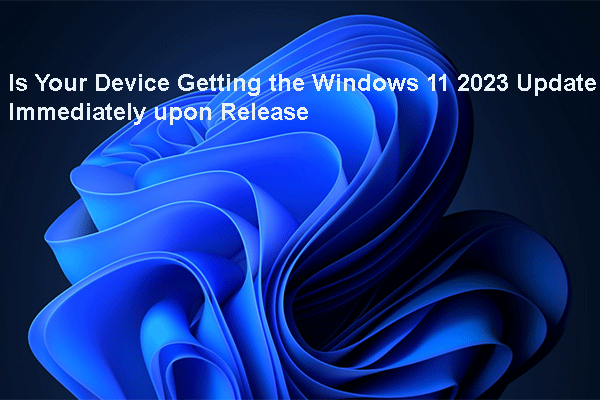Хитрость и совет: как открыть старый диспетчер задач в Windows 11?
В Windows 11 22H2 диспетчер задач оптимизирован с использованием различных дизайнов и функций. Некоторым пользователям не нравятся обновленные функции, и они хотят восстановить исходную версию. В этой статье о MiniTool мы предоставим простой способ легко открыть старый диспетчер задач в Windows 11. Для получения подробной информации продолжайте читать.
Знаете ли вы, как открыть старый диспетчер задач? Для пользователей с установленной Windows 11 версии 22H2 новый диспетчер задач с расширенными функциями заменил старый. По сравнению со старым, новый диспетчер задач поддерживает темы в светлом или темном режиме, обновленную страницу настроек и недавно добавленный режим эффективности.
Если вам не хватает старого внешнего вида и настроек, есть хорошие новости: Microsoft только что скрыла старый диспетчер задач, но вы все равно можете восстановить старый диспетчер задач в Windows 11 22H2 с помощью некоторых хитростей.
Как открыть старый диспетчер задач в Windows 11?
Откройте старый диспетчер задач через «Выполнить».
По словам технического энтузиаста λlbacore, существует простая команда, позволяющая открыть старый диспетчер задач в Windows 11. Пожалуйста, выполните следующие шаги один за другим.
Шаг 1: Введите Командная строка в Поиск и выбери Запуск от имени администратора чтобы открыть командную строку с повышенными правами.
Шаг 2: Когда появится новое окно, введите Taskmgr -d и нажмите Входить чтобы выполнить команду.
После этой команды автоматически всплывет старый Диспетчер задач, однако это не значит, что со дня на день появится старый. Вам нужно каждый раз открывать его с помощью команды. Это довольно хлопотно.
Учитывая сложность шагов, у нас есть еще один простой и быстрый способ запустить старый диспетчер задач в Windows 11. Это создать ярлык на рабочем столе для классического диспетчера задач. Таким образом, вы можете напрямую открыть программу, дважды щелкнув по ней.
Примечание:
Прежде чем открыть старый диспетчер задач, убедитесь, что текущий закрыт. Вы не можете позволить обеим версиям сосуществовать.
Откройте старый диспетчер задач, создав ярлык
Как открыть старый диспетчер задач в Windows 11? Поскольку классический диспетчер задач просто скрыт и по-прежнему доступен для пользователей, вы все равно можете создать ярлык, запускающий классический диспетчер задач.
Шаг 1. Щелкните правой кнопкой мыши на рабочем столе и выберите Создать > Ярлык.
Шаг 2: Введите Taskmgr -d в поле и нажмите Следующий чтобы продолжить шаги.
Шаг 3: Затем выберите имя для этого ярлыка.
Теперь вы можете открыть старый диспетчер задач с помощью ярлыка на рабочем столе.
Откройте старый диспетчер задач через SysWOW64.
Есть еще один канал открытия классического диспетчера задач, с помощью которого также можно создать ярлык.
Шаг 1. Найдите этот путь в проводнике – C:\Windows\SysWOW64\Taskmgr.exe.
Шаг 2. Дважды щелкните значок диспетчер задач файл, и вы сможете открыть старый диспетчер задач.
Чтобы создать ярлык, вы можете щелкнуть правой кнопкой мыши по файлу и выбрать Показать дополнительные параметры > Отправить > Рабочий стол (создать ярлык).
Резервное копирование того, что вам нужно
Вы беспокоитесь о потере данных? Это может произойти при любых обстоятельствах, особенно когда периодически возникают проблемы с системой, когда ваша система уязвима для атак. Причиной могут быть сбой оборудования, человеческие ошибки или стихийные бедствия.
Для повышения безопасности данных пришло время сделать резервную копию важных данных, и вы сможете восстановить их в любое время. MiniTool ShadowMaker десятилетиями занимается этой областью и может использоваться для резервного копирования файлов, папок, разделов, дисков и вашей системы. Кроме того, он поддерживает клонирование жесткого диска на твердотельный накопитель и посекторное клонирование.
Пробная версия MiniTool ShadowMakerНажмите, чтобы загрузить100% чисто и безопасно
Нижняя граница:
Знаете ли вы, как открыть старый диспетчер задач в Windows 11? Для этого есть простой трюк, и вы можете следовать ему один за другим. Надеюсь, эта статья разрешила ваши опасения.