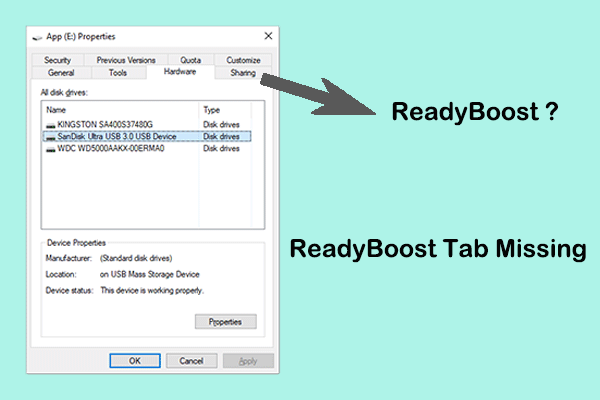Как решить проблему отсутствия локальных пользователей и групп?
Локальные пользователи и группы — это встроенный инструмент Windows, который управляет вашими учетными записями пользователей и членством на компьютере. Вы можете получить доступ к этой утилите в разделе «Управление компьютером»; однако некоторые люди обнаруживают, что в Windows отсутствуют локальные пользователи и группы. В этом посте MiniTool будут показаны некоторые способы вернуть его. Я просто хочу изменить свою учетную запись на администратора, и мне трудно это сделать. Что я должен делать? Эти локальные пользователи и группы отсутствуют, и это была моя единственная надежда, я изменил свою учетную запись на администратора, пожалуйста, кто-нибудь, помогите мне, я испытываю стресс! – anjaligoyatanswers.microsoft.com
Вы также можете обнаружить, что многие люди сбиты с толку этой проблемой. Вы можете попробовать следующие методы, чтобы найти локальных пользователей и группы.
Способ 1: проверьте версию Windows
Во-первых, вам следует проверить версии Windows, прежде чем пытаться использовать следующие способы. Выпуски Windows Home не оснащены утилитой «Локальные пользователи и группы». Если вы используете Windows Home, вы можете перейти на версию Pro или более продвинутую версию.
Вот как проверить версию Windows в настройках Windows.
Шаг 1: Нажмите Победа + Я чтобы открыть окно настроек.
Шаг 2: Выберите Обновление и безопасность и перейти к Активация вкладка.
Информацию о версии Windows можно найти на правой панели.
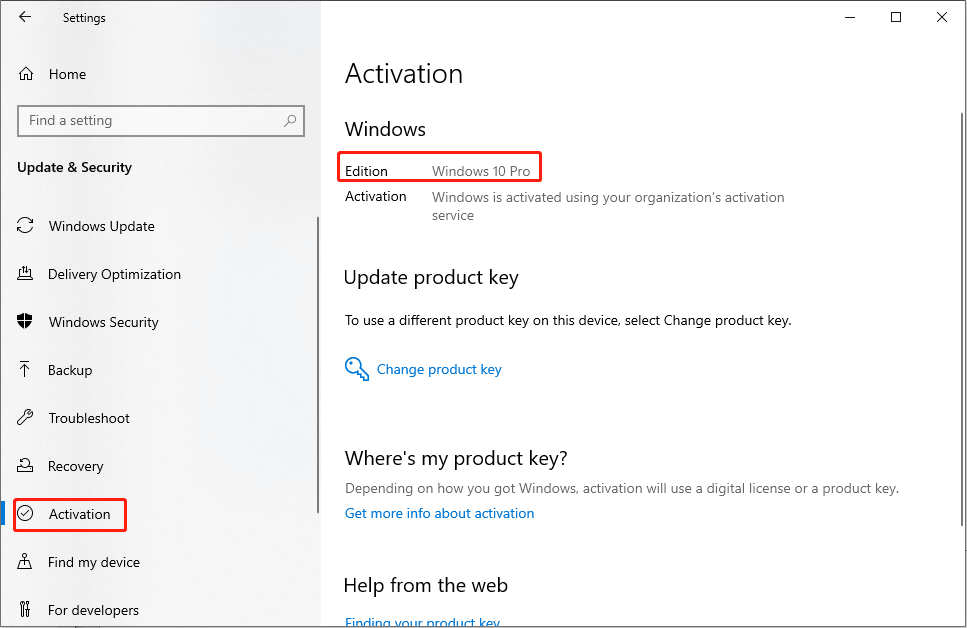
Если вы хотите обновить версию Windows, перейдите по ссылке эта страница узнать конкретную информацию.
Способ 2: выполнить восстановление системы
Если ваша версия Windows включает утилиту «Локальные пользователи и группы», но она исчезла после обновления Windows, вы можете найти ее с помощью функции «Восстановление системы». Обратите внимание, что этот метод работает только в том случае, если вы создали точки восстановления системы до возникновения проблемы.
Шаг 1: Введите Панель управления в поле поиска Windows и нажмите Входить чтобы открыть окно.
Шаг 2: Выберите Восстановление если ты выберешь Большие иконки из раскрывающегося меню Посмотреть по.
Шаг 3: Нажмите Открытое восстановление системы и нажмите Следующий в следующем окне.
Шаг 4. Выберите правильную точку восстановления из списка и нажмите Следующий.

Шаг 5: Проверьте информацию и нажмите Заканчивать чтобы начать процесс восстановления системы.
Когда процесс завершится, ваш компьютер вернется к состоянию выбранной вами точки восстановления. Затем вы можете проверить, решена ли проблема с локальными пользователями и группами, отсутствующими в управлении компьютером.
Как правило, файлы не теряются после восстановления системы. Но есть люди, которые обнаруживают, что их файлы исчезли. Если вы тоже находитесь в такой ситуации, не волнуйтесь. Вы можете восстановить файлы с помощью MiniTool Power Data Recovery, лучшего бесплатного программного обеспечения для восстановления данных для пользователей Windows. Этот инструмент может восстанавливать удаленные фотографии, файлы, видео, аудио и другие типы файлов. Стоит попробовать.
MiniTool Power Data Recovery бесплатноНажмите, чтобы загрузить100% чисто и безопасно
Способ 3: используйте командную строку
Если вы обнаружите, что локальные пользователи и группы отсутствуют в Windows, вы также можете запустить командную строку для управления ими.
Шаг 1: Нажмите Победа + Р чтобы открыть окно «Выполнить».
Шаг 2: Введите cmd в текстовое поле и нажмите Shift + Ctrl + Ввод запустить командную строку от имени администратора.
Шаг 3. Вы можете ввести командную строку в соответствии с вашими потребностями и нажать Входить для запуска командной строки.
Чтобы создать пользователя: сетевой пользователь имя пользователя пароль /добавить
Чтобы добавить пользователя в локальную группу: net localgroup имя_группы имя пользователя /add
Чтобы удалить пользователя: net localgroup имя_группы имя пользователя /delete
Чтобы изменить пароль: имя пользователя сети, новый пароль
Вам следует заменить имя пользователя/пароль/имя группы/новыйпароль с информацией вашего аккаунта.
Бонусный совет
Если вы хотите изменить учетную запись на администратора, но обнаружили, что локальные пользователи и группы отсутствуют в управлении компьютером, вы можете попробовать этот метод для настройки параметров.
Шаг 1: Нажмите Победа + Р чтобы открыть окно «Выполнить».
Шаг 2: Введите нетплвиз и ударил Входить чтобы открыть окно «Учетные записи пользователей».
Шаг 3: Дважды щелкните значок Имя пользователя чтобы открыть окно свойств.
Шаг 4. Перейдите на Членство в группе вкладку и выберите Администратор.
Шаг 5: Нажмите Применять > ХОРОШО в последовательность, чтобы применить изменение.

Нижняя граница
Это все о том, как найти локальных пользователей и группы в Windows. Надеюсь, один из этих методов поможет вам решить проблему.