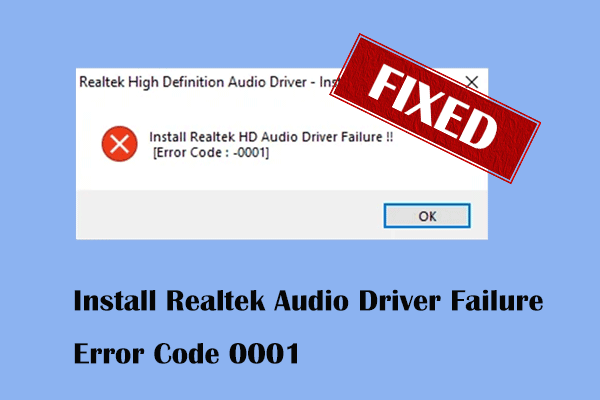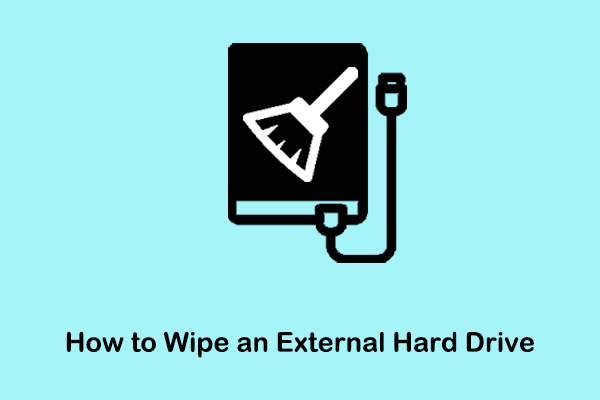Как сканировать изменения оборудования
Windows не сканирует автоматически изменения программного обеспечения? Как сканировать изменения оборудования вручную в Windows 10/11? В этом посте MiniTool представлены конкретные шаги для достижения этой цели.
Как правило, Windows 11/10 автоматически сканирует изменения оборудования всякий раз, когда вы подключаете новое устройство к компьютеру или удаляете подключенное устройство от вашего компьютера. Однако иногда, когда вы добавляете к компьютеру новый аппаратный компонент (например, принтер или USB-устройство), Windows может не распознать его сразу. В этом случае вы можете рассмотреть возможность ручного сканирования изменений оборудования, чтобы помочь операционной системе идентифицировать и настроить новое устройство.
Кроме того, сканирование изменений оборудования также может помочь устранить проблемы с драйверами, разрешить конфликты оборудования и многое другое. Поэтому ниже мы описываем конкретные шаги по сканированию изменений программного обеспечения.
MiniTool Power Data Recovery бесплатноНажмите, чтобы загрузить100% чисто и безопасно
Как сканировать изменения оборудования в Windows 10/11
Способ 1. Через диспетчер устройств
Диспетчер устройств — это компонент операционной системы Windows, который в основном используется для мониторинга и управления любым подключенным оборудованием. Вы можете легко и напрямую сканировать изменения оборудования из диспетчера устройств. Вы можете выполнить эту задачу, выполнив следующие шаги.
Шаг 1. Щелкните правой кнопкой мыши Логотип Windows кнопку и выбери Диспетчер устройств.
Шаг 2. Выберите тип устройства из списка устройств.
Шаг 3. В верхней строке меню нажмите Действие > Сканирование изменений оборудования.

Альтернативно вы можете щелкнуть правой кнопкой мыши любой тип устройства и выбрать Сканирование изменений оборудования из контекстного меню.
Проблема: сканирование на предмет отсутствия изменений оборудования
Некоторые пользователи сообщили, что не видят опцию «Сканировать на предмет изменений оборудования» после нажатия кнопки «Действие». Столкнувшись с этой проблемой, первым шагом по устранению неполадок будет убедиться, что вы выбрали тип устройства, прежде чем нажимать «Действие».
Если опция по-прежнему не отображается, возможно, имеются поврежденные системные файлы. В такой ситуации можно воспользоваться Проверка системных файлов (SFC) для сканирования и восстановления поврежденных системных файлов.
Шаг 1. В поле поиска Windows введите cmd. Далее щелкните правой кнопкой мыши Командная строка из лучшего результата совпадения и выберите Запустить от имени администратора.
Шаг 2. В новом окне введите СФЦ /сканноу и нажмите Входить.
Шаг 3. Подождите, пока процесс восстановления завершится. Затем зайдите в диспетчер устройств и проверьте, вернулась ли опция.
Если вы по-прежнему не можете проверить наличие изменений оборудования через диспетчер устройств, поскольку опция сканирования отсутствует, диспетчер устройств не отвечает или недоступен по какой-либо другой причине, вы можете использовать инструмент командной строки.
Способ 2. Через командную строку
Чтобы проверить наличие изменений оборудования с помощью командной строки, вы можете выполнить следующие действия.
Шаг 1. Запустите командную строку от имени администратора.
Шаг 2. Во всплывающем окне UAC выберите Да вариант.
Шаг 3. В окне командной строки введите pnputil.exe /скан-устройства и нажмите Входить.

Смотрите также: (Полные исправления) Не могу ввести текст в командной строке Windows 10/11
Подведем итоги
Читая здесь, вы должны знать, как сканировать аппаратные изменения, чтобы убедиться, что аппаратные компоненты вашего компьютера работают правильно. Кроме того, вы должны знать, как вернуть отсутствующую опцию «Сканировать на предмет изменений оборудования».
Кроме того, если вам требуется восстановление удаленных файлов, попробуйте MiniTool Power Data Recovery. Если у вас есть какие-либо вопросы об этом инструменте восстановления файлов, свяжитесь с нами (электронная почта защищена).
MiniTool Power Data Recovery бесплатноНажмите, чтобы загрузить100% чисто и безопасно