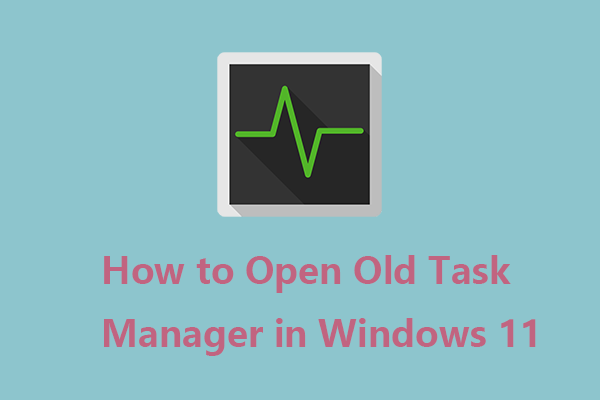Мышь застряла посередине экрана? Попробуйте 4 решения
При ежедневном использовании компьютера часто можно столкнуться с проблемой зависания мыши, например, мышь застряла в углу. В этом посте MiniTool основное внимание уделяется разрешению мыши, застрявшей в середине экрана. Просто перейдите к следующему контенту.
Мышь, застрявшая в середине экрана, может быть вызвана несколькими причинами, такими как сбои программного обеспечения, устаревшие драйверы, неправильные настройки мыши, поврежденные системные файлы и т. д. Вы можете попробовать следующие обходные пути, чтобы увидеть, какое из них решит вашу проблему.
MiniTool Power Data Recovery бесплатноНажмите, чтобы загрузить100% чисто и безопасно
Способ 1: проверьте соединение
Иногда мышь застревает в центре экрана просто из-за нестабильного соединения между мышью и компьютером. Сначала следует проверить, правильно ли работает USB-порт или кабель.
Вы можете переключиться на другой порт USB или подключить мышь к другому компьютеру. Если курсор не работает должным образом, возможно, проблема связана с самой мышью. Если курсор по-прежнему завис на экране после смены порта USB или новой мыши, попробуйте следующие методы решения проблем с компьютером.
Способ 2: обновить драйвер
Устаревший драйвер может привести к тому, что мышь перестанет отвечать на запросы или даже зависнет. Чтобы обновить устаревший драйвер, вы можете выполнить следующие шаги в диспетчере устройств. Поскольку мышь застревает, для управления этими операциями следует использовать клавиатуру.
Шаг 1: Нажмите Победа + Х и выбери Диспетчер устройств из меню WinX, нажав кнопку Кнопка “Стрелка вниз ключ.
Шаг 2: Нажмите Вкладка клавиша для выбора Диспетчер устройств окно.
Шаг 3: Нажмите кнопку Кнопка “Стрелка вниз ключ для перехода в Мыши и другие указывающие устройства и ударил правая стрелка ключ для его расширения.
Шаг 4: Нажмите Кнопка “Стрелка вниз клавиша, чтобы выбрать драйвер мыши и нажать Входить чтобы открыть окно свойств.
Шаг 5: Нажмите Вкладка клавиша для выбора Общий вкладку, затем воспользуйтесь правая стрелка ключ для выбора Водитель вкладка.
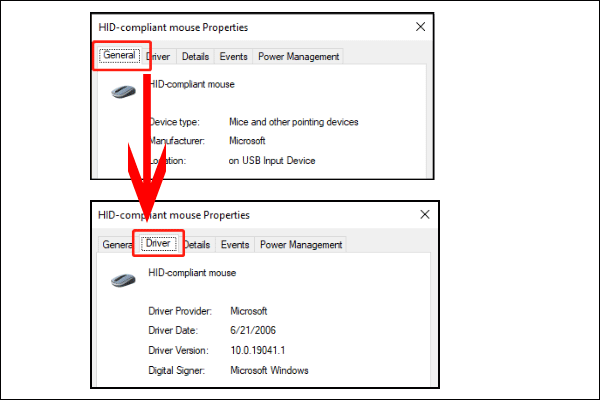
Шаг 6: Используйте Вкладка ключ для выбора Обновить драйвер на вкладке «Драйвер» и нажмите Enter.
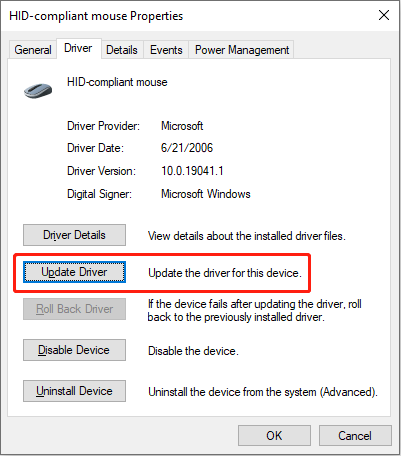
Шаг 7: Нажмите кнопку Вкладка ключ для выбора Автоматический поиск драйверов и ударил Входить.
Просто подождите, пока ваш компьютер найдет и установит последнюю версию совместимого драйвера для вашего драйвера.
Способ 3: запустить команду SFC
Если мышь застряла в центре экрана из-за повреждения системных файлов, запуск средства проверки системных файлов поможет решить эту проблему.
Шаг 1: Нажмите Победа + Р чтобы открыть окно «Выполнить».
Шаг 2: Введите cmd в поле и нажмите Shift + Ctrl + Ввод запустить командную строку от имени администратора.
Шаг 3: Введите СФЦ /сканноу и ударил Входить для выполнения этой командной строки.
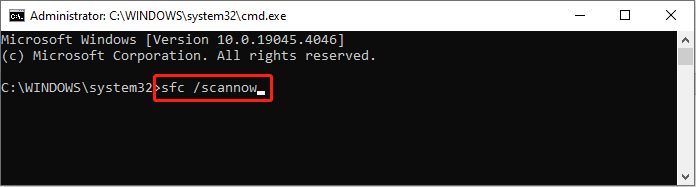
Компьютер обнаружит и восстановит поврежденные или отсутствующие системные файлы с помощью соответствующих файлов из предыдущих резервных копий. После этого вы сможете увидеть, правильно ли работает ваш курсор.
Способ 4: изменить настройки мыши
В некоторых других случаях настройки мыши могут быть изменены; таким образом, функция мыши прерывается, что приводит к зависанию курсора в середине экрана. Чтобы изменить настройки мыши, вам следует перейти в Панель управления по следующей ссылке.
Шаг 1: Нажмите Победа + Стип Панель управленияи ударил Входить чтобы открыть окно.
Шаг 2. Если элементы в следующем окне отображаются большими значками, нажмите кнопку Вкладка ключ для выбора Мышь открой и ударь Входить чтобы открыть окно свойств.
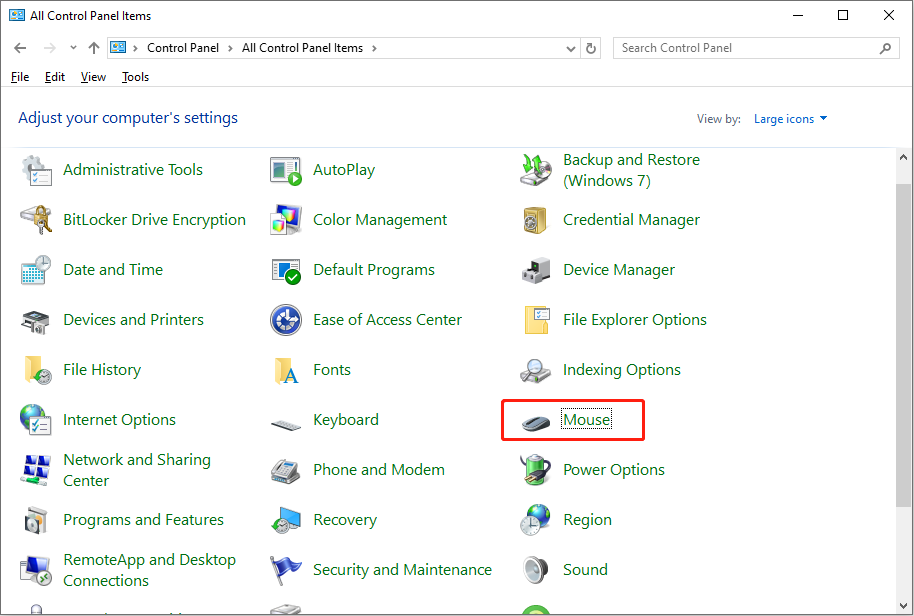
Если элементы показаны по категориям, вы можете использовать Вкладка клавишу, чтобы выбрать поле поиска и ввести мышь в эту коробку. После этого нажмите кнопку Кнопка “Стрелка вниз ключ для выбора Изменить настройки мыши и ударил Входить чтобы открыть окно.
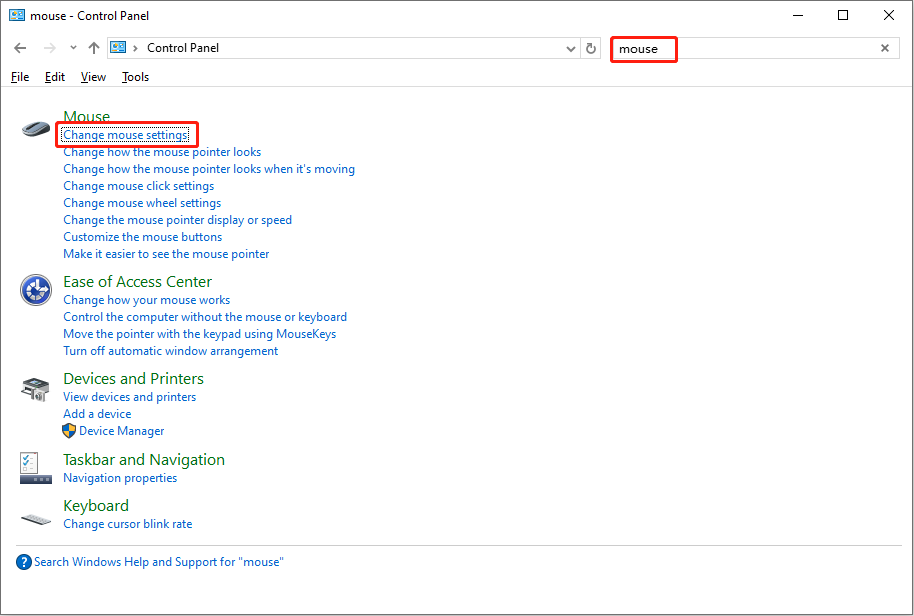
Шаг 3: Нажмите кнопку Вкладка клавиша для переключения на Параметры указателя вкладка. Постоянно ударяйте по Вкладка для выбора настроек и нажмите кнопку Пробел чтобы установить или снять флажки с опций. Вам необходимо настроить параметры мыши до оптимального состояния, как показано на изображении ниже.
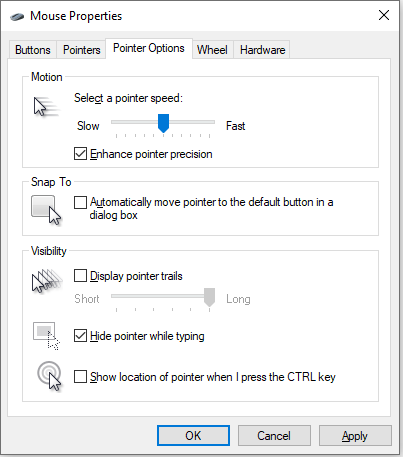
Заключительные слова
В этом посте рассказывается, как исправить зависшую мышь на ПК четырьмя способами. Прежде чем приступить к устранению вышеуказанных неполадок, вы можете перезагрузить компьютер, чтобы проверить, исправлено ли застревание мыши в середине экрана. Перезапуск — самая простая операция по устранению временных сбоев. Надеюсь, один из этих способов поможет решить вашу проблему.