Microsoft Word удаляет текст в Windows 10/11? Исправить это сейчас!
Сталкиваетесь ли вы с исчезновением текста Word при наборе текста? Некоторые буквы или даже абзацы могут исчезнуть из вашего документа. Что с этим не так? В этом посте с веб-сайта MiniTool мы подробнее рассмотрим проблему автоматического удаления текста в Word.
Word автоматически удаляет текст
Действительно странно обнаружить, что при вводе текста в документе Microsoft Word некоторый текст исчезает. Некоторые буквы, слова или абзацы исчезают автоматически. Что может быть причиной? Возможными причинами могут быть:
- Внезапный сбой приложения
- Неисправность клавиатуры
- Вирус и вредоносное ПО
- Неполная установка
Как запретить автоматическое удаление текста? Если ваш документ Word в данный момент начинает удаляться, вы можете внимательно следовать этим решениям.
Пробная версия MiniTool ShadowMakerНажмите, чтобы загрузить100% чисто и безопасно
Как исправить автоматическое удаление текста Word в Windows 10/11?
Исправление 1: отключить перетипирование
Сообщается, что отключение Overtype помогает некоторым пользователям избавиться от Microsoft Word, автоматически удаляющего текст. Следуй этим шагам:
Шаг 1. Запустите Microsoft Word.
Шаг 2. Нажмите Файлы > Параметры.
Шаг 3. Под Передовой вкладка, снять галочку Используйте клавишу Inserted для управления режимом замены. и Использовать режим замены.

Исправление 2: удалить недавно установленную программу
Word, автоматически удаляющий текст, может быть вызван конфликтом стороннего программного обеспечения. Если вы недавно установили какую-либо программу, попробуйте переустановить ее, чтобы проверить наличие улучшений.
Шаг 1. Нажмите Победить + р открыть Бегать коробка.
Шаг 2. Введите appwiz.cpl и ударил Входить открыть Программы и компоненты.
Шаг 3. Прокрутите вниз, чтобы найти недавно установленную программу, и щелкните ее правой кнопкой мыши, чтобы выбрать. Удалить.
Шаг 4. После завершения удаления перезагрузите компьютер и посмотрите, исчезнет ли Word, автоматически удаляющий текст.
Исправление 3: сканирование на наличие вирусов или вредоносных программ
Заражение вредоносным ПО и вирусами — еще одна возможная причина автоматического удаления текста Microsoft Word. В этом случае вы можете выполнить глубокое сканирование с помощью Защитника Windows. Вот как это сделать:
Шаг 1. Нажмите Победить + я открыть Настройки Windows.
Шаг 2. В меню настроек нажмите на Обновление и безопасность.
Шаг 3. Под Безопасность Windows > ударил Защита от вирусов и угроз >нажми на Параметры сканирования.
Шаг 4. Теперь у вас есть четыре варианта: Быстрое сканирование, Полное сканирование, Выборочная проверкаи Автономное сканирование Microsoft Defender. Галочка Полное сканирование и ударил Сканировать сейчас чтобы начать процесс.
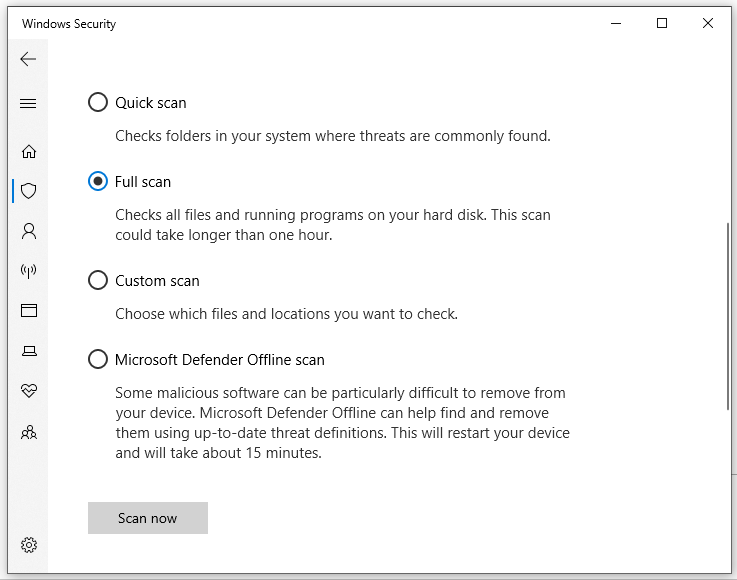
Исправление 4: восстановить Microsoft Office
Если что-то не так с установкой Microsoft Office, вы можете запустить онлайн-восстановление. Для этого:
Шаг 1. Введите панель управления в строке поиска и нажмите Входить.
Шаг 2. Выберите Категория из раскрывающегося меню Посмотреть по.
Шаг 3. Под Программаударять Удалить программу.
Шаг 4. Найдите Microsoft Officeнажмите на него и выберите Изменять.
Шаг 5. Отметьте галочкой Онлайн ремонт и ударил Ремонт чтобы начать процесс.

Исправление 5: переустановите Microsoft Office
Если ни одно из приведенных выше решений вам не помогло, последним средством является переустановка Microsoft Office. Следуй этим шагам:
Шаг 1. Перейти к Панель управления > Программа > Удалить программу.
Шаг 2. Щелкните правой кнопкой мыши Microsoft Office и выберите Удалить.
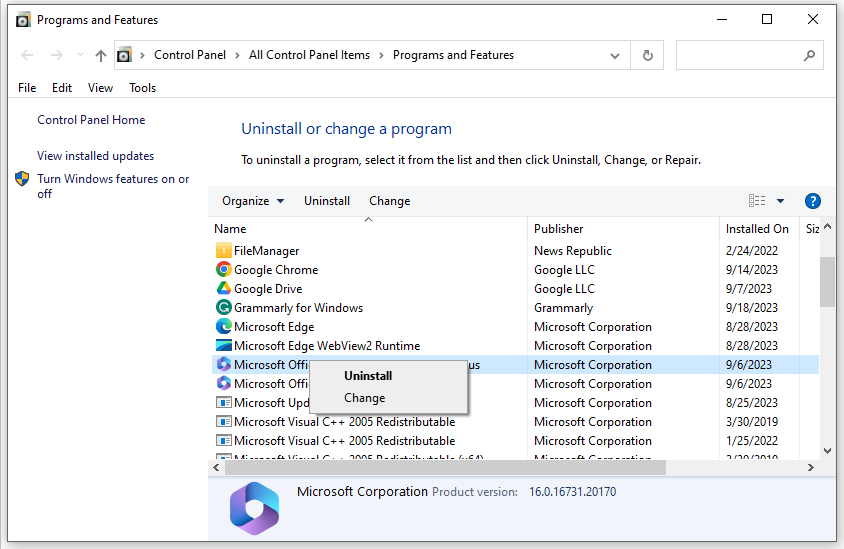
Шаг 3. Перезагрузите компьютер и загрузите Microsoft Office с официального сайта.
Последнее слово
Теперь вы должны быть свободны от автоматического удаления Word и иметь возможность редактировать свои документы. Также отмечается, что вы можете сделать резервную копию файла с помощью MiniTool ShadowMaker. Если ваши файлы будут повреждены по неизвестной причине, вы можете легко восстановить их с помощью резервной копии.






