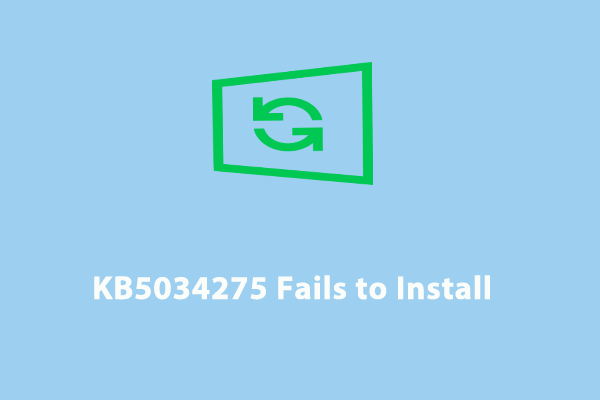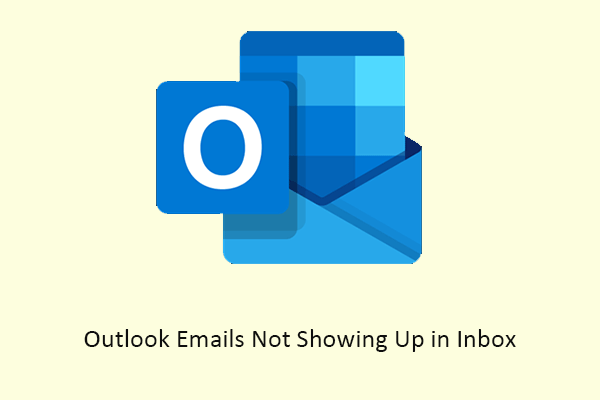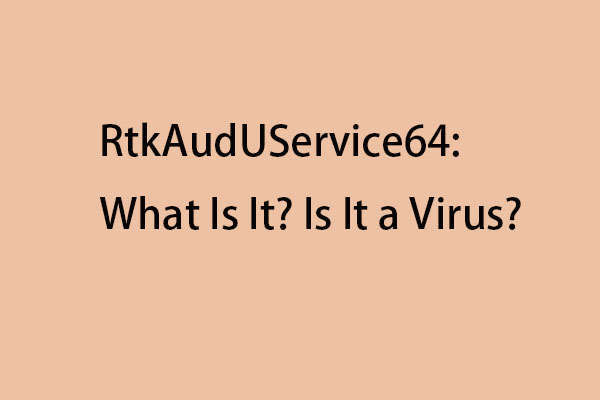Не удалось установить Dell SupportAssist? Вот как это исправить!
Dell SupportAssist — полезная утилита, которая помогает пользователям Dell повысить эффективность своих систем, защитить их от угроз и многое другое. Однако иногда вы можете обнаружить, что установка Dell SupportAssist не удалась. Чтобы помочь вам избавиться от этой проблемы, мы покажем вам некоторые применимые методы в этом посте на веб-сайте MiniTool.
Не удалось установить Dell SupportAssist
Dell поставляется с утилитой под названием Dell SupportAssist, которая поможет вам разными способами, например, получить необходимые обновления, защитить ваш компьютер Dell от вирусов и вредоносных программ, повысить эффективность вашей системы и многое другое. Обычно эта программа предустановлена на вашем компьютере, и вы можете удалить ее в любой момент.
Некоторым из вас может не удаться переустановить Dell SupportAssist, и вы получите следующее сообщение об ошибке:
Установка не удалась.
Нам не удалось завершить установку. Пожалуйста, перезагрузите компьютер и повторите попытку.
К счастью, приведенные ниже решения помогут вам исправить ошибку сбоя установки Dell SupportAssit. Вы можете пробовать их один за другим, пока проблема не будет решена.
Пробная версия MiniTool ShadowMakerНажмите, чтобы загрузить100% чисто и безопасно
Как исправить ошибку установки Dell SupportAssist?
Исправление 1: перезагрузите компьютер
Любая неполная установка этого приложения может привести к таким проблемам, как ошибка установки в Dell SupportAssist. Сначала проверьте, отображается ли Dell SupportAssist на панели управления или в списке установленных приложений Windows. Если да, удалите его и перезагрузите компьютер. После перезагрузки компьютера вы можете запустить файл установщика, чтобы проверить, возникнет ли та же ошибка.
Исправление 2. Установите Microsoft .NET Runtime 6.0.9.
Для Dell SupportAssist требуется .NET Runtime 6.0.9. Если у вас установлена версия среды выполнения .NET выше 6.0.9, вы также, скорее всего, столкнетесь с ошибкой установки Dell SupportAssist. Поэтому вы можете удалить более позднюю версию .NET Runtime и загрузить ее с официального сайта Microsoft.
Исправление 3. Удалите все другие программы, связанные с Dell.
Сообщается, что другие программы Dell также имеют эту проблему при установке. Итак, вы можете удалить все эти программы. После удаления всего содержимого папок Dell и Dell Inc вы найдете эти файлы в папке ProgramData на диске C. Следуй этим шагам:
Шаг 1. Нажмите Победить + р открыть Бегать коробка.
Шаг 2. Введите следующую команду в диалоговом окне «Выполнить» и нажмите Входить после каждой команды:
%programdata%\Dell
%programdata%\Dell Inc.

Шаг 3. После завершения процесса перезагрузите компьютер и запустите файл установщика, чтобы проверить, появляется ли снова ошибка установки Dell SupportAssist.
Исправление 4. Чистая установка Dell SupportAssist
Прежде чем переустановить Dell SupportAssist, обязательно полностью удалите его из своей системы. Когда мы удаляем программу или приложение, в системном реестре остаются некоторые следы. Следовательно, вам следует выполнить следующие шаги, чтобы удалить эти следы:
Шаг 1. Перейти к Настройки Windows > Программы > Приложения и функции.
Шаг 2. Теперь вы можете увидеть все установленные программы на вашем компьютере. Нажмите на Поддержка Dell SupportAssistударять Удалитьа затем следуйте инструкциям мастера на экране, чтобы завершить процесс.
Шаг 3. После удаления запустите Командная строка с правами администратора и выполните одну за другой следующую команду.
SC УДАЛИТЬ «SupportAssistAgent»
SC УДАЛИТЬ «DDVDataCollector»
SC УДАЛИТЬ «DDVRulesProcessor»
SC УДАЛИТЬ «DDVCollectorSvcApi»
Шаг 4. Теперь откройте Данные программы папку на диске C и удалите указанные ниже папки (если они существуют):
ПКДР
Поддержкаассист
Dell > Хранилище данных Dell
Dell > Помощь в поддержке
Шаг 5. Очистите папку Temp, перезагрузите компьютер и переустановите Dell SupportAssist.
Исправление 5. Создайте новую учетную запись пользователя.
Другой способ устранения ошибки сбоя установки Dell SupportAssist — установить ее, войдя в новую учетную запись. Вот как создать новую учетную запись пользователя:
Шаг 1. Введите нетплвиз в Бегать диалог и нажмите Входить открыть Учетная запись пользователя.
Шаг 2. Нажмите Добавлять > Войти без учетной записи Microsoft > Локальная учетная запись.

Шаг 3. Введите свое имя пользователя, пароль, подсказку к паролю и нажмите Следующий продолжать.
Шаг 4. После создания профиля выберите его и нажмите Характеристики.
Шаг 5. В Членство в группе вкладка, галочка Администратор и ударил ХОРОШО чтобы сохранить изменения.
Заключительные слова
Это все решения проблемы сбоя установки Dell SupportAssist. Надеюсь, вам удастся установить эту программу и снова защитить свой компьютер.