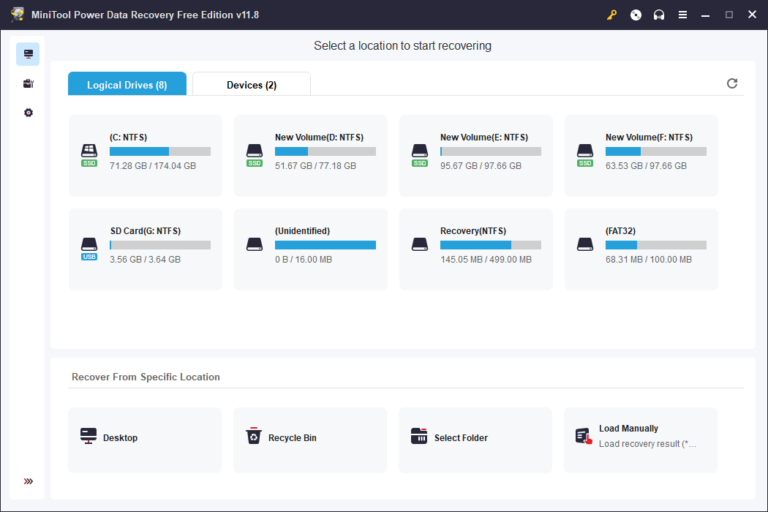Удаленные игры все еще занимают место на диске? Исправлено два метода
Вы находите странную ситуацию: удаленные игры все еще занимают место на диске вашей Windows? Многие люди сталкиваются с этой проблемой, но не знают, как ее решить и освободить место на своем компьютере. Этот пост MiniTool вдохновит вас на решение этой проблемы.
Удаленные игры все еще занимают место на диске
Привет всем, у меня есть твердотельный накопитель емкостью 512 ГБ с надписью «Локальный диск (C:)», и на нем почти не осталось места, несмотря на то, что я удалил много игр из своей библиотеки Steam. Я попробовал проверить папку Steamapps/common, но их там нет. У меня заканчивается место, поэтому буду признателен за помощь, ха-ха-ха. – uyjireddit.com
Почему неустановленные игры все еще занимают место?
Теоретически место на диске компьютера освободится после удаления игр. Но в некоторых случаях люди обнаруживают, что место не освобождается даже после завершения процесса удаления.
Это связано с тем, что на вашем компьютере все еще существуют файлы, связанные с игрой. В этих файлах хранится информация и настройки данной игры, что позволяет быстро загрузить игру.
Как решить проблему, когда неустановленные игры все еще занимают дисковое пространство?
Способ 1: очистить оставшиеся файлы игры
Обычно загруженные файлы по умолчанию сохраняются на локальном диске (C:). Если вы не меняете местоположение, вы можете проверить файлы игры в папке «Программные файлы” или “Программные файлы (x86)» на диске C. Вы также можете найти эти файлы, выполнив поиск по названию игры в проводнике.
Если вы изменили путь хранения, вы можете перейти по соответствующему пути, чтобы найти связанные файлы.
Вы можете удалить эти файлы сразу после удаления игры, чтобы освободить место на диске.
Способ 2: очистка файлов системного кэша
Другой метод — очистить файлы системного кэша. Эти файлы генерируются при запуске или загрузке игры и могут занимать много места.
>> Использование очистки диска
Очистка диска — это встроенный инструмент Windows, который помогает выявить ненужные файлы и освободить место.
Шаг 1. Введите «Очистка диска» в строке поиска Windows и нажмите Enter, чтобы открыть его.
Шаг 2. В раскрывающемся меню выберите диск, который хотите очистить, и нажмите «ОК».

Шаг 3: Теперь вы можете выбрать файлы, которые можно удалить. Просто сохраните выбранные файлы и выберите другие файлы, которые хотите удалить, в разделе «Файлы для удаления». Затем нажмите «ОК», чтобы удалить файлы.
>> Использование контроля памяти
Другой инструмент оснастки Windows — Storage Sense. Но этот инструмент работает только для системного диска (диск C). Вы можете запустить его, чтобы избавиться от временных файлов, ненужных файлов, содержимого корзины и многого другого.
Шаг 1: Нажмите Победа + Я чтобы открыть настройки Windows.
Шаг 2: Перейти к Система > Хранилище. Вы можете нажать на Настройте Storage Sense или запустите его сейчас на правой панели.
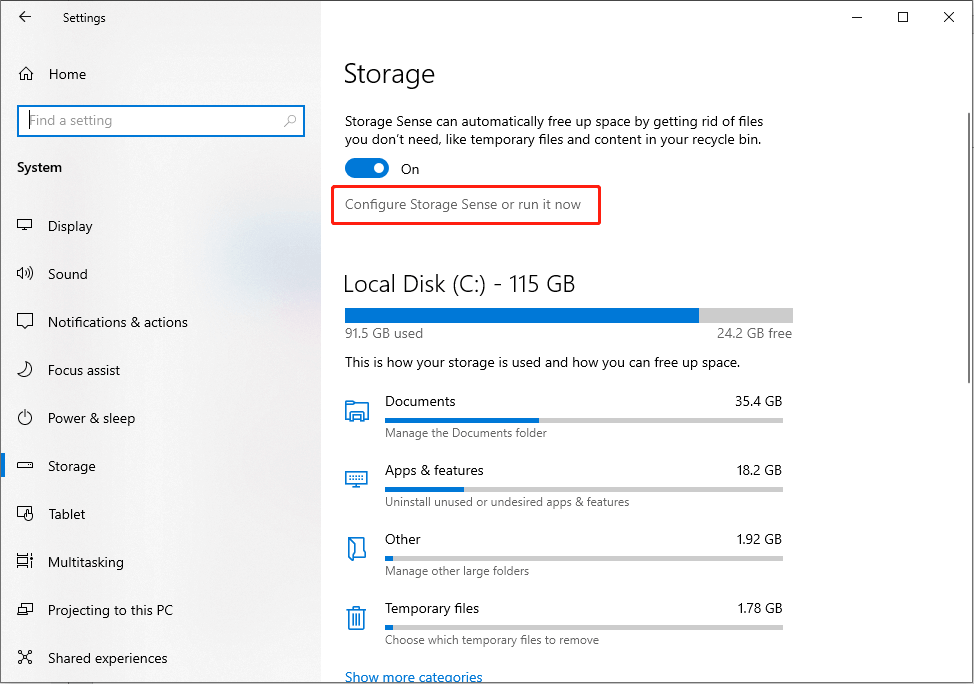
Шаг 3. Прокрутите вниз, чтобы найти и нажать Чистый Теперь для автоматического поиска и удаления файлов.
Вы можете прочитать этот пост, чтобы узнать, как полностью удалить игру Steam на вашем компьютере: Как полностью удалить игры Steam? (3 метода).
Бонусный совет
Что делать, если при очистке ненужных файлов вы удалили полезные файлы? Или, если вы хотите восстановить удаленные или отсутствующие файлы, связанные с игрой, как это сделать? Пока эти файлы хранятся на вашем компьютере и не перезаписываются, у вас все равно есть возможность найти их обратно. Профессиональное программное обеспечение для восстановления данных, такое как MiniTool Power Data Recovery, играет жизненно важную роль в этом процессе.
Этот бесплатный инструмент для восстановления файлов разработан для поиска и восстановления безвозвратно удаленных файлов с компьютеров, внешних жестких дисков, флэш-накопителей, SD-карт и других устройств хранения данных. Он поставляется с безопасной службой восстановления данных и хорошо работает на всех системах Windows. Если вам нужно восстановить файлы, стоит попробовать MiniTool Power Data Recovery.
MiniTool Power Data Recovery бесплатноНажмите, чтобы загрузить100% чисто и безопасно
Нижняя граница
В этом посте вы можете найти два метода, как освободить место на диске после удаления игры. Если вас беспокоит, что удаленные игры все еще занимают место на диске, надеюсь, что эта статья вовремя предоставит вам полезную информацию.