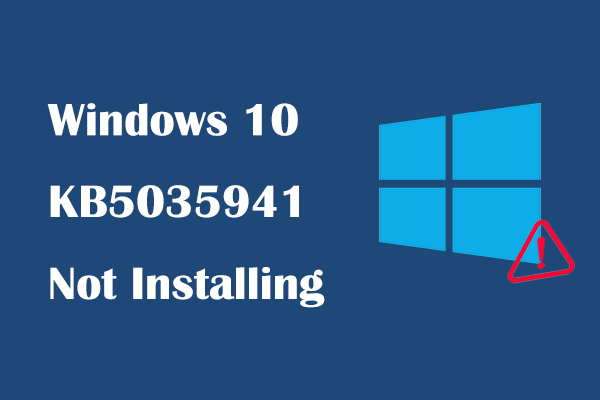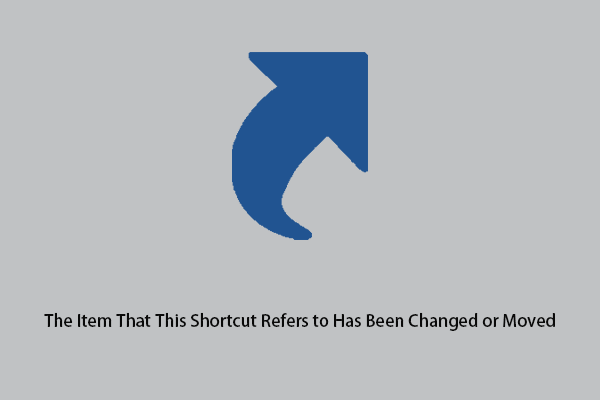Как запустить Sysprep в Windows 10/11?
Что такое сиспреп? Как запустить Sysprep для подготовки образа системы? Если вы понятия не имеете об этих вопросах. Вы пришли в нужное место. В этом посте с веб-сайта MiniTool вы можете получить все ответы, которые хотите. Прокрутите вниз, чтобы получить более подробную информацию прямо сейчас!
Что такое сиспреп?
Sysprep, также известный как инструмент подготовки системы, предназначен для дублирования, тестирования и доставки новых установок ОС Windows на основе уже установленной установки. Sysprep обобщает Windows, удаляя идентификаторы безопасности (SID) и другую информацию, специфичную для компьютера.
Что такое СИД? Каждый раз, когда вы устанавливаете Windows на компьютер, ОС присваивает идентификатор безопасности этой конкретной установке. Если вы собираетесь создать образ системы для установки одной и той же ОС на несколько компьютеров, информация SID также будет скопирована и на другие устройства.
Если в одной сети имеется более одного компьютера с одинаковым SID, это может привести к некоторым проблемам. В этом случае вы можете запустить Sysprep, чтобы очистить информацию SID или GUID. При запуске Sysprep вы можете настроить, будет ли компьютер загружаться в режиме аудита или в готовом режиме.
Как запустить Sysprep в Windows 10/11?
Как запустить Sysprep вручную?
Во-первых, вы можете получить доступ к Sysprep.exe файл, чтобы запустить его вручную. Для этого:
Шаг 1. Нажмите Победить + р открыть Бегать коробка.
Шаг 2. Введите системная подготовка и ударил Входить найти C:\Windows\System32\Sysprep.
Шаг 3. Дважды щелкните исполняемый файл системная подготовка > отметьте галочкой Обобщать > выбрать Неисправность из Параметры выключения раскрывающееся меню > нажмите ХОРОШО чтобы сохранить изменения. Затем компьютер обобщает изображение и отключается.
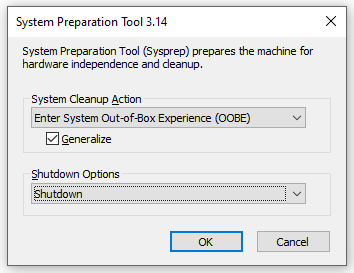
Как запустить Sysprep через командную строку?
Другой способ запустить Sysprep — запустить его через CMD. Для этого:
Шаг 1. Запуск Командная строка с административными правами.
Шаг 2. В командном окне введите %windir%\System32\Sysprep\sysprep.exe/oobe/reboot и ударил Входить.
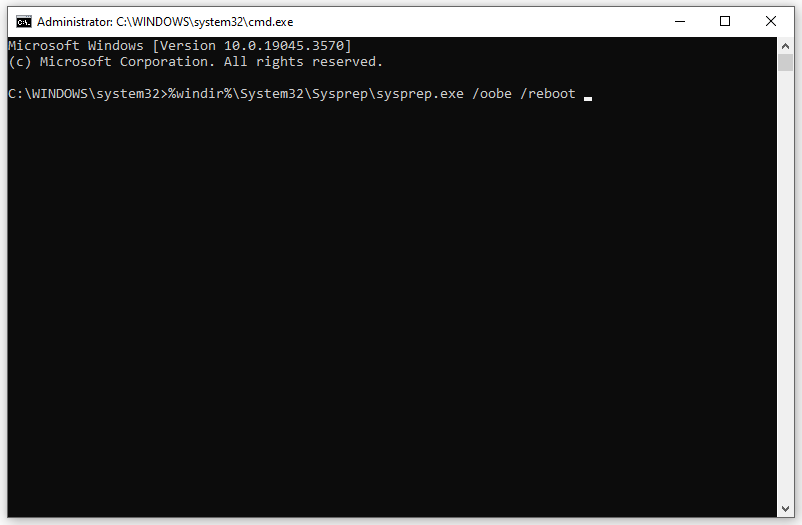
После переноса образа системы на несколько устройств необходимо регулярно создавать резервную копию ваших данных с помощью MiniTool ShadowMaker. Когда дело доходит до резервного копирования, MiniTool ShadowMaker выделяется среди аналогичных продуктов на рынке.
Это бесплатное программное обеспечение для резервного копирования Windows поддерживает резервное копирование файлов, папок, систем, дисков и разделов в Windows 11/10/8/7. Если на вашем компьютере произошла непредвиденная потеря данных, вы можете легко восстановить данные с помощью резервной копии. Теперь давайте посмотрим, как создать с его помощью резервную копию:
Шаг 1. Запустите MiniTool ShadowMaker и перейдите в Резервное копирование страница.
Пробная версия MiniTool ShadowMakerНажмите, чтобы загрузить100% чисто и безопасно
Шаг 2. На этой странице вы можете выбрать элементы, для которых хотите создать резервную копию. ИСТОЧНИК. Что касается пути назначения, перейдите к МЕСТО НАЗНАЧЕНИЯ. Здесь более предпочтителен выбор внешнего жесткого диска или USB-флешки.
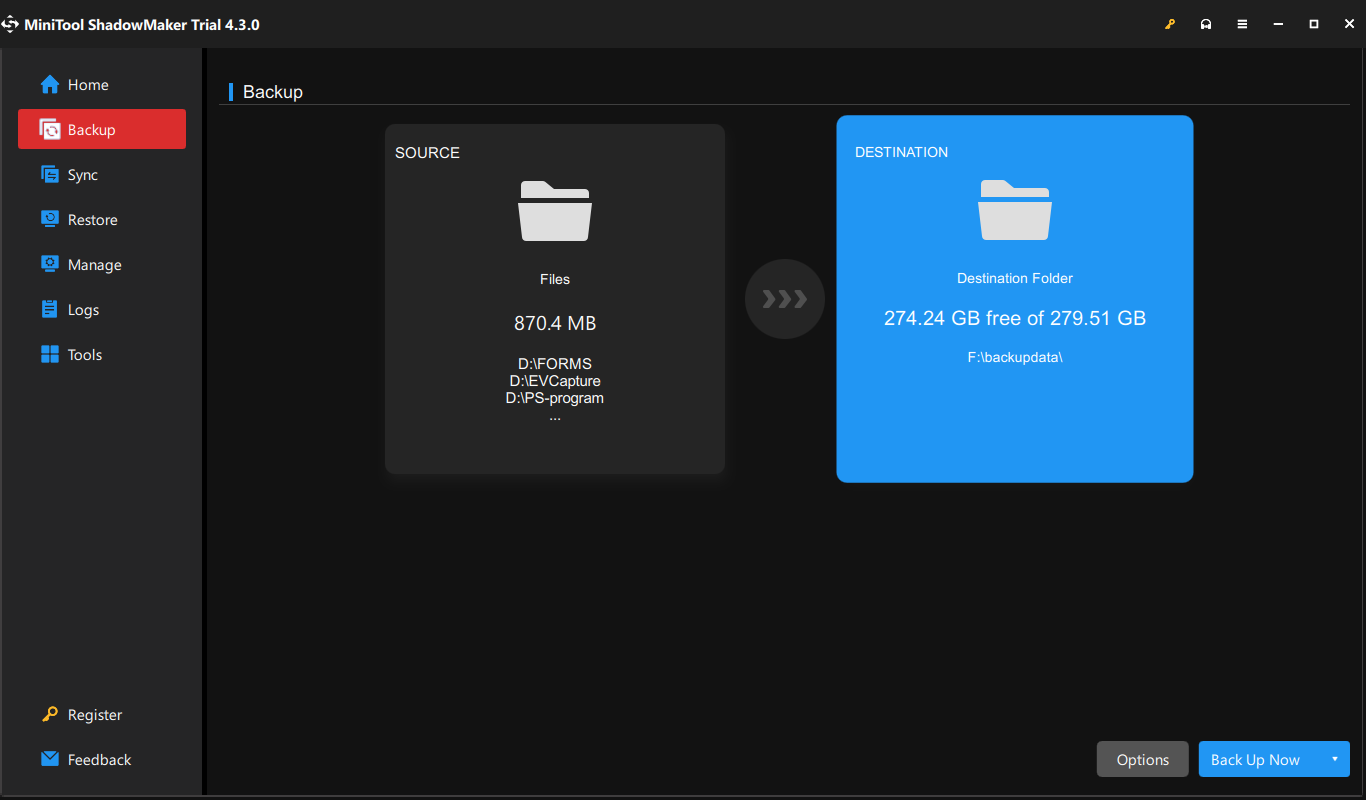
Шаг 3. Сделав свой выбор, нажмите на Резервное копирование сейчас чтобы начать процесс немедленно.
Заключительные слова
В этом посте показано определение Sysprep и способы его использования на устройствах Windows. Что еще более важно, мы представляем вам удобный инструмент MiniTool ShadowMaker для резервного копирования ваших данных. Получите бесплатную пробную версию и попробуйте!