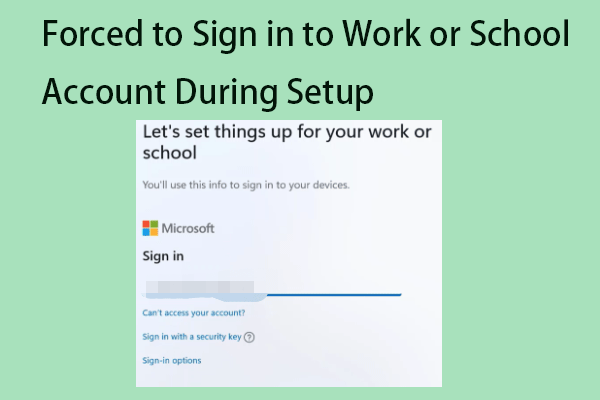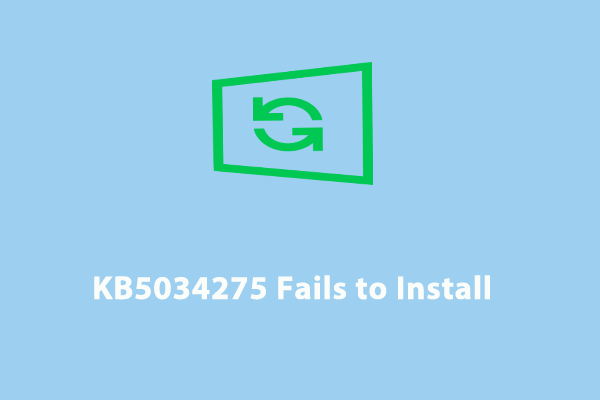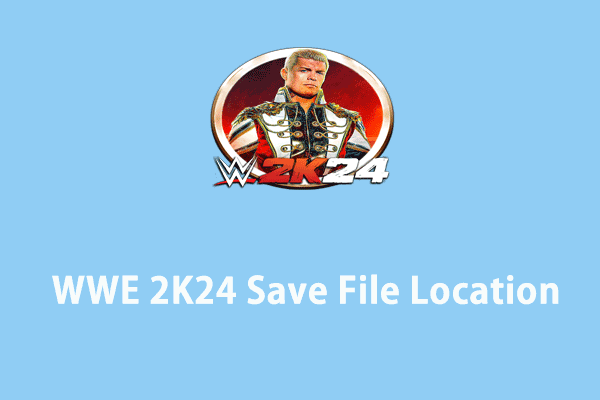Как исправить синий экран смерти Wdiwifi.sys в Windows 10/11?
WdiWiFi.sys — это важный системный файл, отвечающий за управление беспроводными сетевыми подключениями. Как и в других системных файлах, любое повреждение или ошибка в этом файле может вызвать системные проблемы, ошибки BSOD и многое другое. В этом посте на веб-сайте MiniTool мы подробно покажем вам, как исправить BSOD Wdiwifi.sys.
Wdiwifi.sys BSOD Windows 10
BSOD Wdiwifi.sys — одна из распространенных ошибок, с которыми вы можете столкнуться. Поскольку это критическая ошибка Windows, вы должны немедленно решить эту проблему. Вы можете получить одно из следующих сообщений об ошибке:
- sys не удалось найти.
- sys не удалось загрузить.
- Файл WdiWiFi.sys отсутствует или поврежден.
- Windows не удалось запустить wdiwifi.sys.
- SYSTEM_THREAD_EXCEPTION_NOT_HANDLED.
Как исправить Wdiwifi.sys BSOD Windows 10?
Исправление 1: обновить драйвер Wi-Fi
Во-первых, убедитесь, что ваш Wi-Fi-накопитель обновлен. Если это не так, выполните следующие действия, чтобы своевременно обновить его:
Шаг 1. Нажмите Победить + Икс чтобы открыть быстрое меню и выбрать Диспетчер устройств из списка.
Шаг 2. Развернуть Сетевые адаптеры категории и щелкните правой кнопкой мыши адаптер Wi-Fi и выберите Обновить драйвер.
Шаг 3. Выберите Автоматический поиск драйверов вариант и дождитесь завершения процесса.

Исправление 2: Запустите средство диагностики памяти Windows
Неисправная оперативная память также может привести к таким проблемам, как сбои приложений, зависания системы, синий экран смерти, повреждение данных и другие проблемы. В этом случае вы можете запустить средство диагностики памяти Windows для выполнения теста.
Шаг 1. Тип бегать в строке поиска и нажмите Входить открыть Бегать диалоговое окно.
Шаг 2. Тип mdsched.exe и ударил ХОРОШО запускать Диагностика памяти Windows.
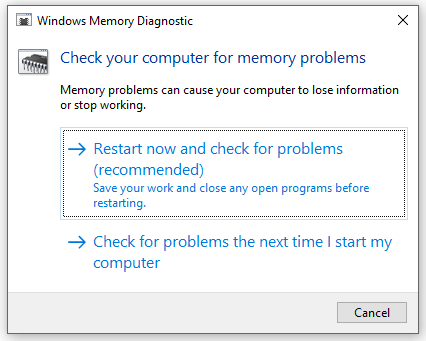
Шаг 3. Выберите Перезапустите сейчас и проверьте наличие проблем и подождите, пока инструмент проверит вашу память.
Исправление 3: восстановите компьютер до последней точки восстановления
Чтобы исправить WdWiFi.sys, вы можете отменить системные изменения, вернув компьютер к предыдущей точке восстановления. Вот как это сделать:
Шаг 1. Тип создать системную точку в строке поиска и нажмите Входить.
Шаг 2. Под Защита системы вкладка, нажмите Восстановление системы.
Шаг 3. Нажмите Следующий > выберите точку восстановления системы > нажмите Следующий чтобы начать процесс восстановления.
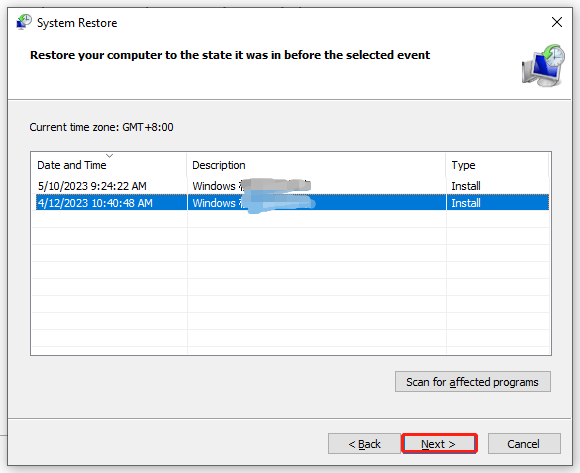
Исправление 4: проверьте наличие Центра обновления Windows
Последнее средство устранения ошибки Wdiwifi.sys — проверить обновление Windows. Для этого:
Шаг 1. Нажмите Победить + я открыть Параметры Windows.
Шаг 2. Перейти к Обновление и безопасность > Центр обновления Windows > Проверить наличие обновлений.
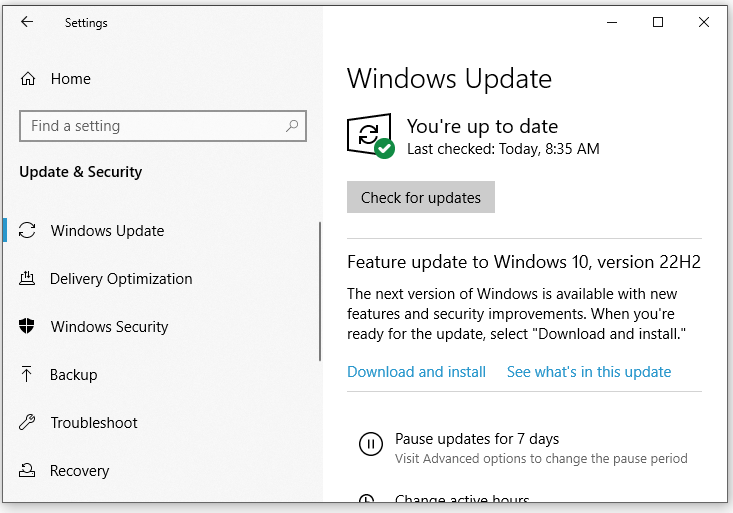
Теперь вы должны решить ошибку BSOD Wdiwifi.sys. В случае возникновения подобных системных проблем вы можете создать резервную копию своей системы с помощью бесплатного программного обеспечения для резервного копирования — MiniTool ShadowMaker. Таким образом, вы можете восстановить свою систему с помощью образа системы, резервную копию которого вы создали при сбое системы.
Шаг 1. Запустите этот инструмент и перейдите в Резервное копирование страница.
Шаг 2. Поскольку система выбрана в ИСТОЧНИК по умолчанию вам нужно только выбрать путь хранения образа системы в МЕСТО НАЗНАЧЕНИЯ.
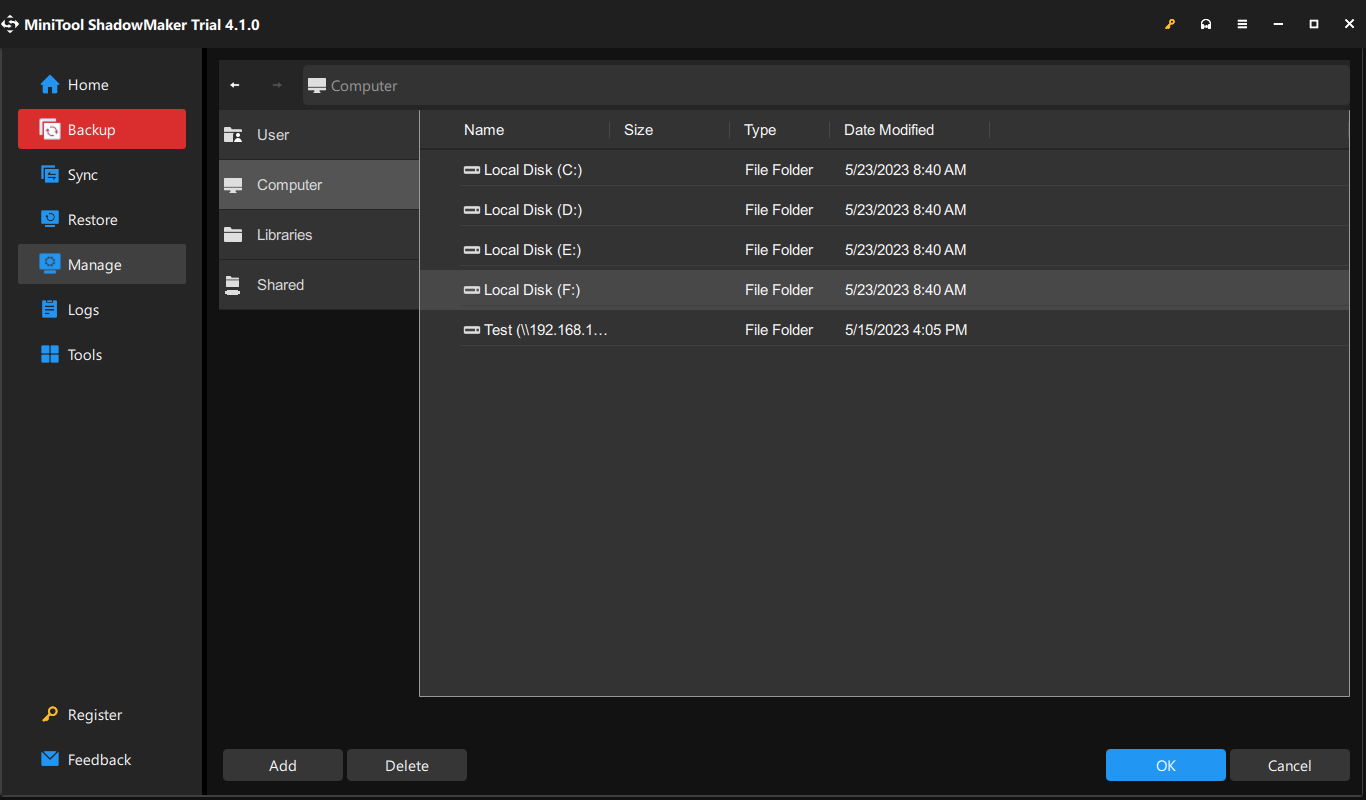
Шаг 3. Нажмите на Резервное копирование сейчас чтобы начать процесс.