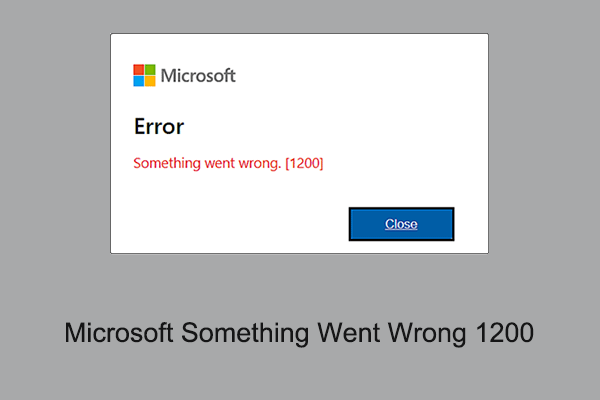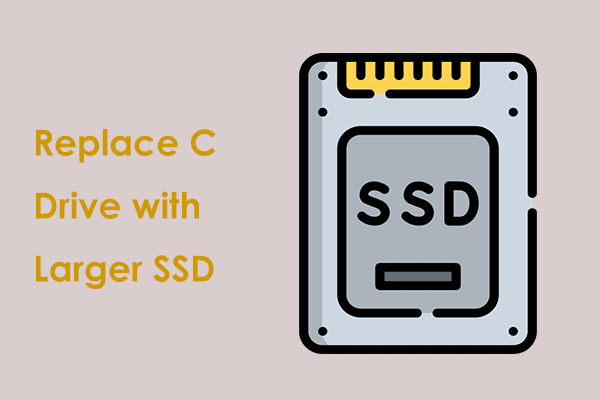Как переместить файлы из подпапок в основную папку
Можно ли переместить файлы из подпапок в основную папку? Если вы копируете и вставляете файлы один за другим, это может оказаться трудоемкой и утомительной задачей. Этот пост MiniTool — подходящее место, где вы можете найти ярлыки для выполнения задачи.
Если у вас есть одна папка с несколькими подпапками и вам нужно объединить все файлы из этих подпапок в основную папку, как вы это сделаете? На самом деле, существует несколько проверенных способов перемещения файлов из подпапок в основную папку. Продолжайте читать и попробуйте методы, описанные в руководстве.
Способ 1: перемещать файлы только с помощью проводника
Использование проводника для перемещения файлов может быть вам знакомо. Вы можете ввести простую командную строку в поле поиска, чтобы извлечь все файлы из всех подпапок одновременно. Затем легко переместите файлы из подпапок в основную папку, выполнив следующие действия.
Шаг 1: Нажмите Победа + Е чтобы открыть проводник.
Шаг 2: Введите *.* НЕ Введите: «Папка с файлами» и ударил Входить.
Шаг 3: Вы можете нажать Ctrl + А чтобы выбрать все файлы. Обратите внимание, что вложенные папки также будут перечислены. Вам необходимо нажать и удерживать кнопку Ctrl ключ и щелчок левой кнопкой мыши в подпапке один за другим, чтобы отменить выбор. Затем нажмите кнопку Ctrl + Х чтобы вырезать все выбранные файлы.

Шаг 4: После этого перейдите в папку назначения и нажмите Ctrl + В чтобы вставить их.
Вы также можете использовать функцию «Тип» проводника, чтобы найти файл определенного типа. Например, если вы хотите переместить документы только из всех подпапок в другую папку, вы можете ввести Вид:документ в поле поиска и нажмите Enter. Для просмотра дополнительных категорий файлов вы можете нажать Поиск на верхней панели инструментов и выберите Добрый вариант.

Бонусный совет: проверьте свои данные после вырезания и вставки
Вам следует внимательно проверять свои данные после вставки файлов в новое место назначения, особенно когда вы вырезаете и вставляете файлы на другие устройства, например, с компьютера на USB-накопитель. Файлы могут быть потеряны из-за неудачного процесса вырезания и вставки.
К сожалению, если ваши файлы потеряны, вы можете обратиться к профессиональному программному обеспечению для восстановления данных, чтобы легко восстановить потерянные файлы. MiniTool Power Data Recovery пользуется высокой репутацией среди множества служб безопасного восстановления данных. Он предоставляет множество функций для обеспечения точности восстановленных данных. При необходимости вы можете бесплатно получить MiniTool Power Data Recovery для глубокого сканирования и восстановления 1 ГБ файлов.
MiniTool Power Data Recovery бесплатноНажмите, чтобы загрузить100% чисто и безопасно
Способ 2: перемещение всего содержимого с помощью Windows PowerShell
Windows PowerShell — это встроенный инструмент Windows, который позволяет изменять настройки компьютера, загружать приложения, управлять файлами и т. д. Эту утилиту можно использовать для быстрого перемещения всего содержимого из нескольких папок в одну папку.
Шаг 1: Щелкните правой кнопкой мыши по Логотип Windows кнопку слева внизу и выберите Windows PowerShell (администратор) из контекстного меню.
Шаг 2: Введите New-Item -ItemType Directory -Путь «Назначение» и ударил Входить. Эта командная строка используется для создания новой папки для хранения содержимого, которое вы переместите из подпапок. Здесь мне нужно создать новую папку с именем Mainfolder на диске E:; таким образом, введенная командная строка показана на картинке.

Шаг 3: Введите Set-Location-Path «Исходная папка» и ударил Входить. Вам необходимо заменить исходную папку путем, содержащим подпапки.
Шаг 4: Введите Get-ChildItem -Recurse -File | Назначение копирования элемента «Путь» и ударил Входить. Вам следует изменить параметр «Путь» на путь к папке, созданной на шаге 2.

Если уведомление об ошибке отсутствует, вы успешно скопировали файлы в новую папку.
Способ 3: переместите все файлы с помощью пакетного файла
Вы также можете переместить файлы в одну папку с помощью пакетного файла. По сути, это то же самое, что запускать командные строки в командной строке, но вам не нужно вводить командные строки одну за другой. Выполните следующие шаги, чтобы создать и запустить командный файл.
Шаг 1. Создайте новый текстовый файл, открыв Блокнот.
Шаг 2. Скопируйте и вставьте следующий контент в текстовый файл. Вам следует заменить ПапкаСПодпапкамиПуть с путем к подпапкам и изменением Путь к главной папке по пути к папке назначения.
@эхо выключено
установите SOURCE_FOLDER=FolderWithSubfoldersPath
установите DESTINATION_FOLDER=MainfolderPath
если не существует «%DESTINATION_FOLDER%» (
mkdir «%DESTINATION_FOLDER%»
)
для /r «%SOURCE_FOLDER%» %%f в
делать (
переместить «%%f» «%DESTINATION_FOLDER%\»
)
echo Все файлы были перемещены в %DESTINATION_FOLDER%.

вставьте содержимое Шаг 3: Нажмите Файл и выбериСохранить как
. Шаг 4: Измените Сохранить как тип кВсе файлы (*.*) затем переименуйте файл с помощью .летучая мышь

сохранить как пакетный файл Шаг 5. Найдите пакетный файл и щелкните его правой кнопкой мыши, чтобы выбрать.Запустить от имени администратора
. Окно командной строки откроется и автоматически выполнит командные строки.
Когда процесс завершится, вы сможете перейти по пути назначения, чтобы проверить свои файлы.
Нижняя граница
Реддит