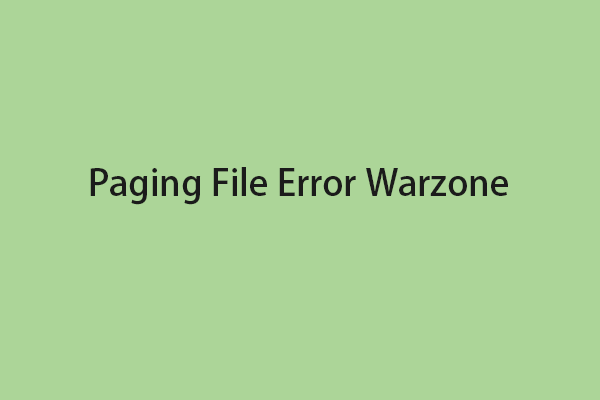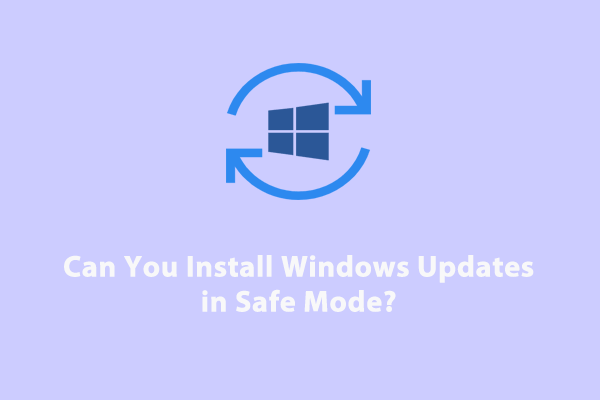Как исправить элемент, на который ссылается этот ярлык, был изменен
Вас беспокоит сообщение об ошибке «Элемент, к которому относится этот ярлык, был изменен или перемещен”? Как восстановить файл, который был изменен или перемещен в Windows 10/11? Теперь в этом посте от MiniTool вы узнаете несколько способов решения проблемы с измененным или перемещенным ярлыком.
Ошибка: элемент, к которому относится этот ярлык, был изменен или удален
Ярлык — это быстрый способ доступа к вашим приложениям в Windows. Однако иногда, когда вы щелкаете ярлык, вы получаете сообщение об ошибке, которое гласит: «Элемент, на который ссылается этот ярлык, был изменен или перемещен». Пользователь описывает свою проблему следующим образом.
Я пытался открыть Microsoft Word, Outlook и PowerPoint, но каждый раз, когда я пытаюсь, появляется сообщение: «Элемент, на который ссылается этот ярлык, был изменен или перемещен, поэтому этот ярлык больше не будет работать должным образом. хотите удалить этот ярлык?». Единственное, что я изменил на этом компьютере за последние 24 часа, это то, что я больше не разрешаю своему компьютеру автоматически обновляться. Я нигде не могу найти файлы для этих приложений. Что случилось и как это исправить?
answer.microsoft.com
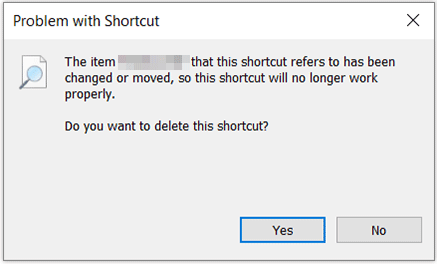
Как решить проблему с быстрыми сообщениями об ошибках? Попробуйте следующие способы.
Как исправить элемент, к которому относится этот ярлык, был изменен или перемещен
Исправление 1. Убедитесь, что целевое местоположение элемента верно
Как говорится в сообщении об ошибке, проблема возникает из-за того, что программа была перемещена, поэтому элемент, на который ссылается этот ярлык, недоступен. Поэтому первое, что вам нужно сделать, это проверить правильность расположения вашей программы.
Возьмем, к примеру, Microsoft Word.
Шаг 1. Щелкните правой кнопкой мыши ярлык, который сообщил об ошибке, чтобы выбрать Характеристики. В новом окне вы можете посмотреть целевой путь ярлыка.

Шаг 2. Нажмите Windows + Е сочетания клавиш, чтобы открыть проводник. В проводнике перейдите к пути к местоположению, и вы должны найти соответствующую программу.
Если вы не можете найти целевую программу в этом пути, вам может потребоваться создать для нее новый ярлык.
Исправление 2. Создайте новый ярлык
Чтобы создать новый ярлык для приложения, вам нужно сначала найти программу. Возьмем, к примеру, Word.
Шаг 1. В поле поиска Windows введите Словозатем щелкните правой кнопкой мыши Слово из лучшего результата матча выбрать Местонахождение открытого файла.
Шаг 2. Щелкните правой кнопкой мыши программу, чтобы выбрать Отправить > Рабочий стол (создать ярлык).
После этого вы сможете получить доступ к своему приложению, щелкнув ярлык на рабочем столе, не получая сообщения об ошибке «Элемент, на который ссылается этот ярлык, был изменен или удален».
Исправить 3. Временно отключить брандмауэр Защитника Windows
Согласно Интернету, брандмауэр Защитника Windows может помешать вам запустить программу, щелкнув ее ярлык. В этом случае вы можете попытаться временно отключить брандмауэр Защитника Windows, чтобы проверить, можете ли вы нормально получить доступ к приложению.
Чтобы отключить брандмауэр Защитника Windows, введите Брандмауэр Защитника Windows в поле поиска Windows и щелкните его среди результатов наилучшего совпадения.
Во всплывающем окне нажмите Включение или отключение брандмауэра Защитника Windows с левой панели. Далее выберите два варианта Отключить брандмауэр Защитника Windows (не рекомендуется).

Исправить 4. Восстановить программу
Поврежденное приложение также может привести к проблеме с изменением или перемещением ярлыка. В этой ситуации вы можете попробовать восстановить соответствующую программу.
Для этого откройте «Программы и компоненты Windows». Щелкните правой кнопкой мыши целевую программу, чтобы выбрать Изменятьа затем щелкните Да в окне контроля учетных записей. Наконец, следуйте инструкциям на экране, чтобы завершить задачу ремонта.
Исправление 5. Переустановите приложение
Если ни один из вышеперечисленных методов не работает, вам может потребоваться удалить проблемное приложение, а затем повторно загрузить и установить его повторно.
Бонусное время
Если ваши файлы потеряны из-за ошибки «Элемент, на который ссылается этот ярлык, был изменен или перемещен», например файлы Office (документы Word, электронные таблицы Excel, электронные письма и т. д.), вы можете использовать Восстановление данных MiniTool Power чтобы вернуть их. Это профессиональный инструмент для восстановления данных, предназначенный для восстановления удаленных или потерянных файлов.
Он может восстановить отсутствующую папку «Изображения», восстановить файлы, удаленные вирусами или вредоносными программами, автоматически восстановить файлы, удаленные Windows, и так далее. Теперь нажмите кнопку ниже, чтобы бесплатно загрузить его, чтобы попробовать.
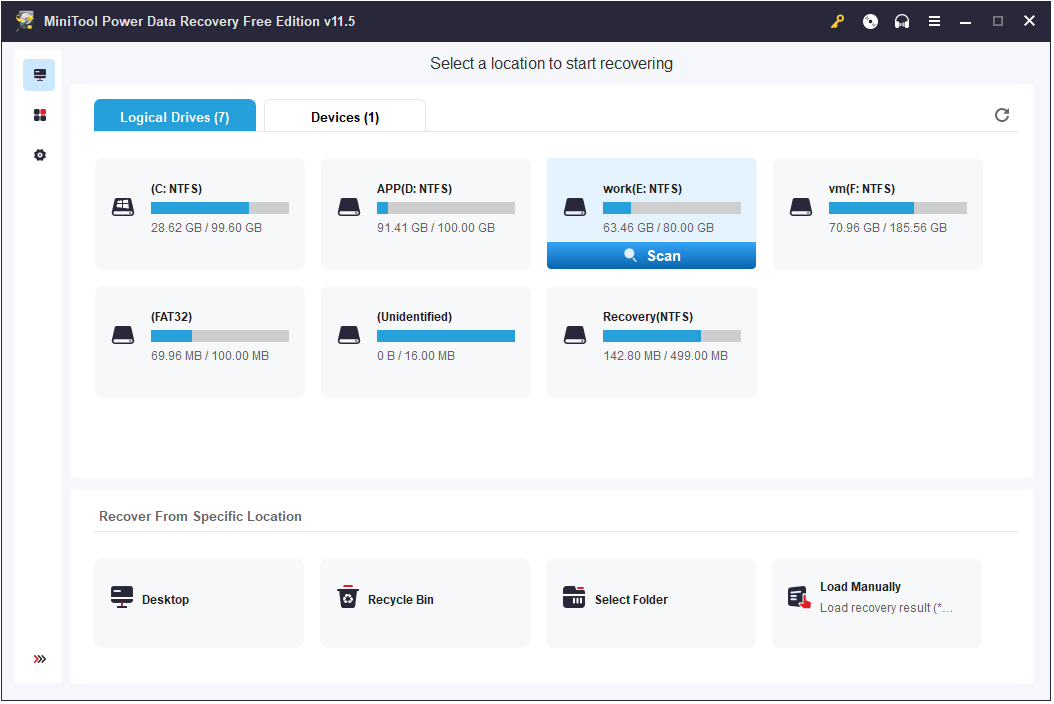
Нижняя граница
Надеюсь, вы сможете исправить ошибку «Элемент, на который ссылается этот ярлык, был изменен или перемещен», попробовав решения, перечисленные выше.
Если вы нашли какие-либо другие возможные решения этой проблемы, поделитесь ими с нами в зоне комментариев ниже.