Как восстановить удаленное избранное в Microsoft Edge?
Вы случайно удалили избранное или закладку в Microsoft Edge? Тогда вам должно быть интересно, как восстановить удаленное избранное в Microsoft Edge. MiniTool Solutions предлагает несколько практических решений, которые помогут вам вернуть их.
Обычно предпочитаемый контент или часто используемые веб-сайты сохраняются в папке «Избранное». Поэтому случайное удаление или потеря могут быть неприятными. Ниже вы можете прочитать три метода восстановления удаленного избранного в Microsoft Edge.
Способ 1: восстановить потерянные закладки в Microsoft Edge
Вы можете использовать функцию «Восстановить удаленное избранное» в Microsoft Edge, чтобы вернуть удаленные закладки. Но вы можете использовать эту функцию только после входа в учетную запись Microsoft и синхронизации избранного. Если вы соответствуете требованиям, выполните следующие действия, чтобы восстановить удаленное избранное в Microsoft Edge.
Шаг 1: Откройте Edge и нажмите Ctrl + Shift + О открыть Избранное окно.
Шаг 2: Нажмите на три точки значок и выберите Восстановить удаленные избранные из контекстного меню.

Шаг 3: На Удаленные избранные вкладке, вы можете просмотреть список, найти нужный веб-сайт и отметить его.
Шаг 4: Выберите Восстановитьто вы сможете найти его на панели «Избранное».

Способ 2: восстановить удаленное избранное с помощью файла закладок
Если вы не можете найти удаленное избранное с помощью описанного выше метода, попробуйте этот способ. Microsoft Edge также сохранит ваше избранное на вашем компьютере. С помощью этого руководства вы можете восстановить закладки, используя компьютерные файлы.
Шаг 1: Нажмите Победа + Е чтобы открыть проводник.
Шаг 2. Перейдите к C:\Users\имя_пользователя\AppData\Local\Microsoft\Edge\User Data\Default. Вы также можете скопировать и вставить этот путь в адресную строку и нажать Входить чтобы быстро найти папку.
Шаг 3: Вы можете прокрутить вниз, чтобы найти Закладки и Bookmarks.bak файлы.

Просто скопируйте и вставьте файл Bookmarks.bak в безопасное место и щелкните его правой кнопкой мыши, чтобы выбрать Открыть с > Блокнот. Вы можете найти добавленные вами фавориты, перечисленные в этом файле.
Шаг 4. Удалите Закладки файл и удалите .бак расширение файла Bookmarks.bak.
Шаг 5. Снова откройте Microsoft Edge. Вы обнаружите, что удаленные избранные восстановлены.
Другой возможный сценарий потери Избранного — потеря файла Закладок на вашем компьютере. Вы можете восстановить этот потерянный файл закладок с помощью стороннего программного обеспечения для восстановления данных, например MiniTool Power Data Recovery.
Это бесплатное программное обеспечение для восстановления файлов способно восстанавливать все типы файлов в различных ситуациях потери данных, включая ошибочное удаление, вирусную атаку, сбой жесткого диска и многое другое. Кроме того, вы можете запустить это программное обеспечение для восстановления удаленных файлов с USB-накопителей, внешних жестких дисков, CF-карт, карт памяти и других устройств хранения данных.
Вы можете получить MiniTool Power Data Recovery бесплатно, нажав кнопку загрузки ниже, чтобы попытаться найти файл закладки, выполнив глубокое сканирование.
MiniTool Power Data Recovery бесплатноНажмите, чтобы загрузить100% чисто и безопасно
Шаг 1: Дважды щелкните программное обеспечение, чтобы открыть его. После входа в основной интерфейс вы можете выбрать Выберите папку в Восстановить из определенного места раздел. Затем следуйте по этому пути, чтобы найти По умолчанию папка на вашем компьютере: C:\User\имя пользователя\AppData\Local\Microsoft\Edge\User Data\Default.

Шаг 2: Нажмите Выберите папку чтобы начать процесс сканирования. Подождите, пока процесс сканирования завершится. Вы можете использовать некоторые практические функции, такие как Фильтр, Типи Поискчтобы быстро найти файл закладок.
Используя функцию поиска, вы можете ввести имя нужного файла и нажать Входить чтобы найти соответствующий файл. Например, введите здесь закладки.
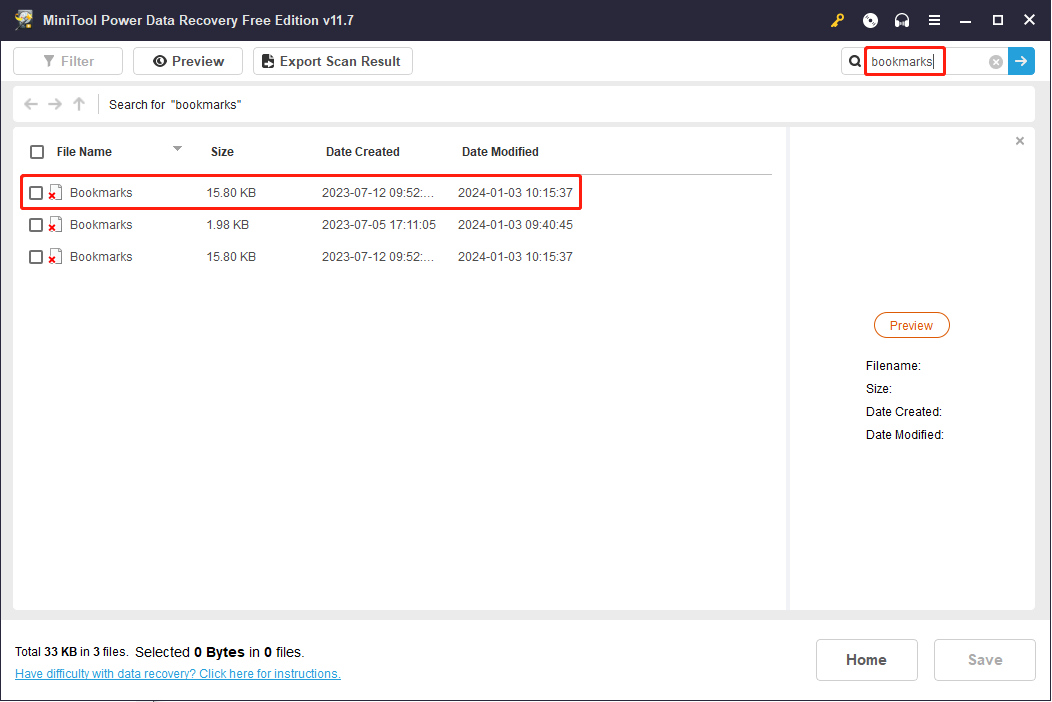
Шаг 3: Выберите нужный файл и нажмите кнопку Сохранять кнопку, чтобы выбрать подходящее место. Не следует выбирать исходное местоположение, так как возможная перезапись данных приведет к сбою восстановления данных.
Нижняя граница
Прочитав этот пост, вы должны знать, как восстановить избранное Microsoft Edge в Windows. Доказано, что три вышеуказанных метода восстанавливают потерянное избранное в Edge. Надеюсь, один из них поможет вам решить проблему.






