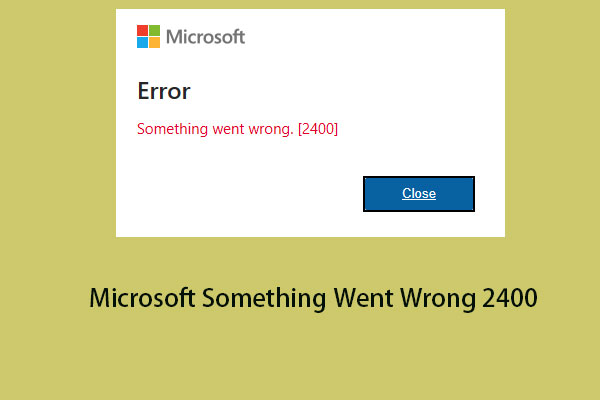Как включить темный режим Microsoft Teams?
Темный режим доступен в Microsoft Teams, но вы можете не знать, как включить темный режим Microsoft Teams. Программное обеспечение MiniTool покажет вам полное руководство в этом посте. Кроме того, если вы хотите восстановить удаленные файлы на компьютере с Windows, вы можете попробовать MiniTool Power Data Recovery.
MiniTool Power Data Recovery — лучшее бесплатное программное обеспечение для восстановления данных для Windows. Он может помочь вам восстановить файлы со всех типов устройств хранения, таких как жесткие диски, твердотельные накопители, карты памяти, USB-накопители и многое другое. Вы можете попробовать бесплатную версию и посмотреть, сможет ли она найти файлы, которые вы хотите восстановить.
MiniTool Power Data Recovery бесплатноНажмите, чтобы загрузить100% чисто и безопасно
Темный режим Microsoft Teams
Темный режим стал популярной функцией в различных приложениях, обеспечивая успокаивающее визуальное восприятие, снижая нагрузку на глаза и экономя энергию на устройствах с OLED-экранами. Microsoft Teams, универсальный инструмент для совместной работы, также предлагает эту функцию своим пользователям. В этом руководстве мы покажем вам процесс включения темного режима, изменив настройки в Внешний вид и доступность в Microsoft Teams, чтобы улучшить эстетику и удобство использования вашего рабочего пространства.
Как включить темный режим Microsoft Teams?
Вы можете использовать эти шаги, если хотите включить темный режим в Microsoft Teams:
Шаг 1. Обновите Microsoft Teams
Прежде чем включать темный режим в Microsoft Teams, вам следует убедиться, что на вашем устройстве установлена последняя версия Microsoft Teams. Вы можете обновить приложение через магазин приложений вашего устройства или следуя подсказкам в приложении Microsoft Teams.
Шаг 2. Доступ к настройкам
Запустите Microsoft Teams на своем устройстве. В правом верхнем углу основного интерфейса вам нужно щелкнуть трехточечное меню рядом с изображением вашего профиля, а затем выбрать Настройки из раскрывающегося меню.

Шаг 3: Выберите тему
В меню «Настройки» найдите пункт Внешний вид и доступность на левой боковой панели, затем щелкните его, чтобы продолжить.
Шаг 4: выберите темный режим
Разверните параметры под Тема настройки. Здесь у вас есть различные варианты выбора, в том числе Следуйте теме операционной системы, Свет, Темныйи Высокий контраст. Выберите Темный возможность включить Темный режим в командах Microsoft.
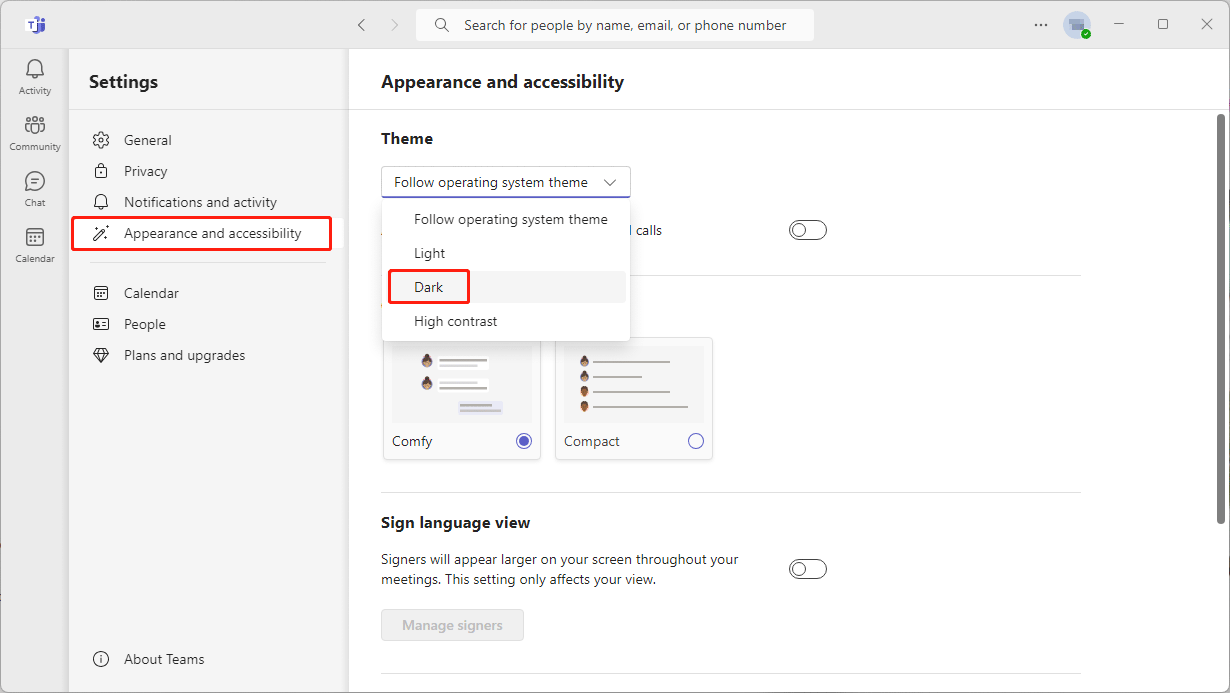
Если вы хотите отключить темный режим Microsoft Teams, вы можете выбрать Свет под Тема вместо.
Кроме того, вы можете увидеть Следуйте теме операционной системы вариант. Это означает, что если вы включите темный режим для своей системы и выберете этот параметр в настройках темы в Microsoft Teams, это также включит темный режим в Microsoft Teams.
Вы также можете включить кнопку для Всегда используйте темную тему для встреч и звонков. если ты хочешь это сделать.
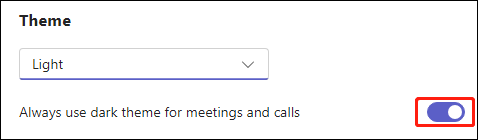
Теперь вы можете пользоваться визуально приятным и удобным интерфейсом во время совместной работы со своей командой.
Оцените элегантность темного режима в Microsoft Teams
Включение темного режима в Microsoft Teams — это простой, но эффективный способ улучшить работу вашего рабочего пространства. Благодаря успокаивающей цветовой гамме и уменьшению нагрузки на глаза режим Dark Mode является отличным выбором как для дневного, так и для ночного использования. Выполнив эти простые шаги, вы сможете превратить свой центр совместной работы в визуально привлекательную и эргономичную платформу, которая повысит вашу продуктивность и творческий потенциал. Попрощайтесь с бликами и наслаждайтесь элегантностью темного режима в Microsoft Teams.
Нижняя граница
Видите ли, включить темный режим в Microsoft Teams очень просто. Просто испытайте этот режим на своем устройстве. Если у вас возникнут проблемы при использовании программного обеспечения MiniTool, вы можете связаться с нами по электронной почте (электронная почта защищена).