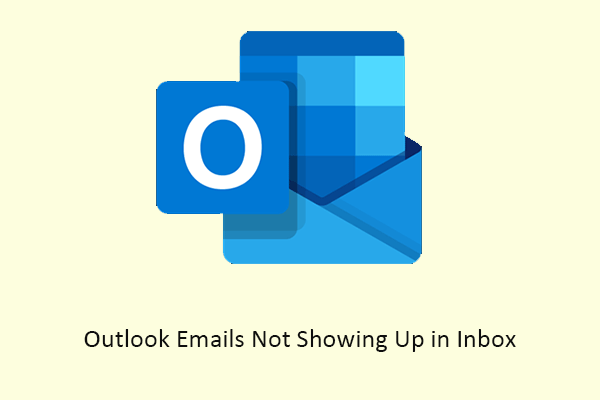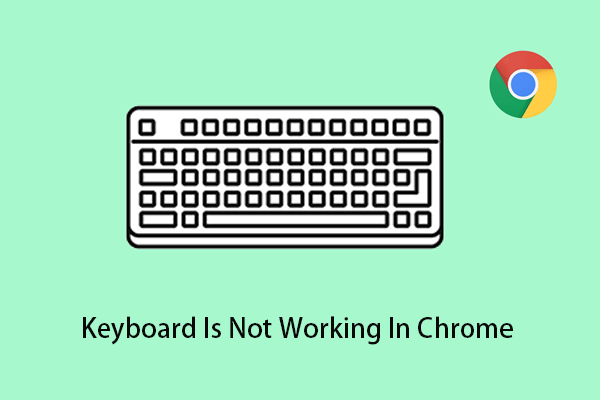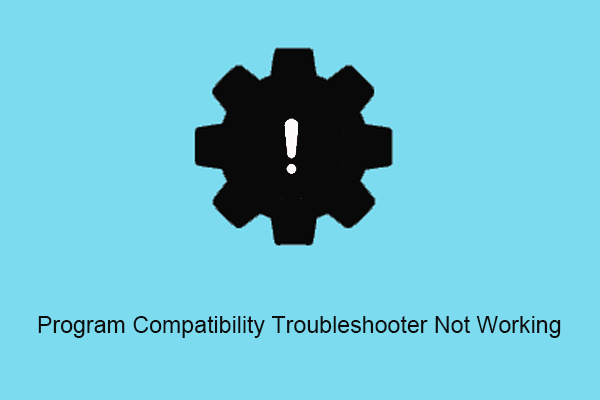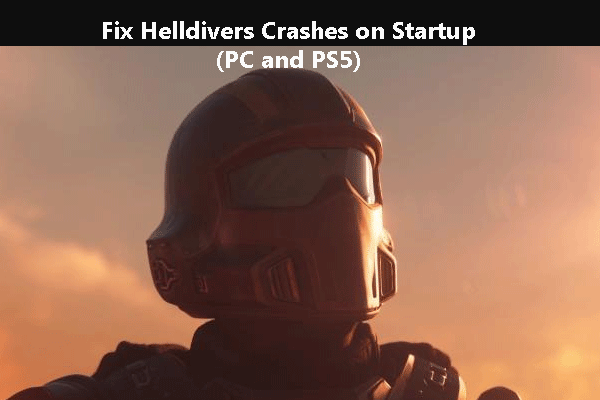Как сбросить настройки поиска Windows?
Поиск Windows, как неотъемлемая часть системы Windows, обеспечивает людям удобство поиска элементов. Но это может пойти не так, как и другое программное обеспечение. Иногда эти проблемы можно легко решить, сбросив настройки поиска Windows. В этом посте MiniTool показаны 3 метода сброса настроек.
Windows Search — стандартная программа поиска для системы Windows, используемая для мгновенного поиска. Он содержит три компонента: службу поиска Windows, платформу разработки и пользовательский интерфейс. Если поиск Windows становится медленным, неточным или даже не работает после длительного использования, вы можете сбросить настройки поиска Windows до значений по умолчанию, чтобы решить проблему.
3 метода сброса настроек поиска Windows
Способ 1. Запустите средство устранения неполадок поиска и индексирования.
Шаг 1: Нажмите Победа + Я чтобы открыть настройки Windows.
Шаг 2: Выберите Обновление и безопасность и перейти к Устранение неполадок вкладка.
Шаг 3: Нажмите на Дополнительные средства устранения неполадок вариант.
Шаг 4. Прокрутите вниз, чтобы найти и нажать Поиск и индексированиезатем нажмите на Запустите средство устранения неполадок кнопка.

Шаг 5. Проверьте проблему, с которой вы столкнулись при использовании поиска Windows, и нажмите Следующий.

Средство устранения неполадок устранит проблему автоматически. Если в окне остались проблемы, вы можете выбрать Попробуйте этот ремонт от имени администратора или Оставьте отзыв об этом средстве устранения неполадок.

Способ 2: сброс с помощью реестра Windows
Шаг 1: Нажмите Победа + Р чтобы открыть окно «Выполнить».
Шаг 2: Введите regedit в текстовое поле и нажмите Входить чтобы открыть окно редактора реестра.
Шаг 3. Перейдите к HKEY_LOCAL_MACHINE > ПРОГРАММНОЕ ОБЕСПЕЧЕНИЕ > Майкрософт > Поиск Windows.
Шаг 4. Щелкните правой кнопкой мыши черное пространство на правой панели и выберите Новый > Значение DWORD (32-битное).
Шаг 5. Переименуйте новый подраздел как Настройка завершена успешно.

Шаг 6. Дважды щелкните подраздел, чтобы проверить, Данные о значении является 0 или нет. Если нет, измените его на 0 и нажмите ХОРОШО чтобы сохранить изменения.

После этого вам следует перезагрузить компьютер, чтобы изменения полностью вступили в силу. Вы успешно сбросили поиск Windows по умолчанию.
MiniTool Power Data Recovery бесплатноНажмите, чтобы загрузить100% чисто и безопасно
Способ 3: сброс с помощью PowerShell
Шаг 1: Перейти к Центр загрузки Майкрософт чтобы загрузить файл ResetWindowsSearchBox.ps1.
Шаг 2: Нажмите Победа + Х и выберите Windows PowerShell (администратор) из меню WinX.
Шаг 3: Введите Get-ExecutionPolicy и ударил Входить.
Шаг 3. Если реакция ограничена, введите Set-ExecutionPolicy -Sope CurrentUser -ExecutionPolicy Неограниченныйзатем нажмите Входить.
Шаг 4: Нажмите Да чтобы подтвердить изменение.

Шаг 5: Щелкните правой кнопкой мыши загруженный файл и выберите Запуск с помощью PowerShell для выполнения файла.

Шаг 6: После завершения процесса сброса введите Set-ExecutionPolicy -Scope CurrentUser -ExecutionPolicy Restricted и ударил Входить чтобы восстановить политику выполнения до исходных настроек.
Шаг 7: Нажмите Да чтобы подтвердить изменение.

Как восстановить индекс поиска Windows
Windows содержит индексный файл или папку, в которой отслеживается все, что есть на вашем компьютере. Таким образом, когда вы используете Windows Search для поиска элементов, компьютер может быстро показать результат. Помимо сброса поиска Windows, вы можете перестроить индекс поиска Windows, чтобы решить проблему низкой производительности.
Шаг 1: Нажмите Победа + С и введите Параметры индексирования в поле поиска.
Шаг 2: Удар Входить чтобы открыть окно.
Шаг 3: Нажмите на Передовой кнопка.
Шаг 4: В Настройки индекса вкладка, нажмите на Восстановить удалить и перестроить индекс.

Шаг 5: Нажмите ХОРОШО во всплывающем окне.
Подождите завершения процесса. Ваша база данных поиска будет перестроена, после чего вы сможете проверить, устранена ли ваша проблема.
Нижняя граница
Поиск Windows — это ярлык для поиска элементов. Если вам нужно повысить точность и скорость поиска Windows, вы можете сбросить настройки поиска Windows или перестроить индекс поиска Windows, следуя инструкциям в этом посте.