Как исправить отсутствие настроек питания USB в Windows 10/11?
Чтобы сэкономить энергию вашего компьютера, вы можете правильно настроить параметры питания USB. Однако что делать, если на вашем компьютере с Windows отсутствует настройка питания USB? В этом руководстве с веб-сайта MiniTool мы предлагаем вам несколько полезных советов.
Отсутствует настройка питания USB в Windows 10/11
Microsoft позволяет управлять питанием подключенных периферийных устройств USB, таких как мыши, клавиатуры, веб-камеры и накопители. Эти устройства могут получать питание от вашего компьютера, поэтому вы можете включить выборочную приостановку USB для экономии энергии. Однако некоторые из вас могут обнаружить, что настройка питания USB отсутствует на панели управления.
Пробная версия MiniTool ShadowMakerНажмите, чтобы скачать100%Чисто и безопасно
Как исправить отсутствие настроек питания USB в Windows 10/11?
Исправление 1: отключить и снова включить USB-устройства
Первое простое исправление отсутствия параметра управления питанием USB — отключить, а затем снова включить проблемное устройство через Диспетчер устройств.
Шаг 1. Щелкните правой кнопкой мыши Начинать значок для выбора Диспетчер устройств из выпадающего меню.
Шаг 2. Развернуть Контроллеры универсальной последовательной шины и щелкните правой кнопкой мыши Корневой концентратор USB (USB 3.0) выбирать Отключить устройство. Повторите этот шаг для всех корневых концентраторов.

Шаг 3. После того, как все они будут отключены, щелкните правой кнопкой мыши Корневой концентратор USB (USB 3.0) и выбрать Включить устройство.
Исправление 2: обновить драйверы USB
Убедитесь, что драйвер вашего устройства является самым последним. Вот как его обновить:
Шаг 1. Откройте Диспетчер устройств.
Шаг 2. Развернуть Контроллеры универсальной последовательной шины и щелкните правой кнопкой мыши Корневой концентратор USB (USB 3.0) и выберите Обновить драйвер.
Шаг 3. На экране обновления драйвера нажмите Автоматический поиск драйверов и следуйте инструкциям на экране, чтобы завершить процесс.
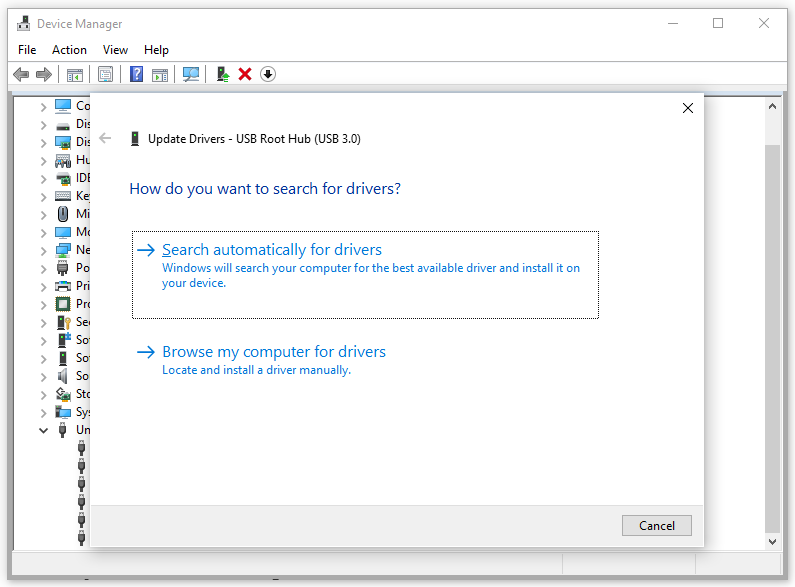
Исправление 3: переустановите драйверы USB
Если ваш USB-накопитель неисправен, вы можете переустановить драйверы, чтобы проверить, помогает ли он отсутствию настройки питания USB.
Шаг 1. Запуск Диспетчер устройств.
Шаг 2. Разверните Контроллеры универсальной последовательной шины категорию и щелкните правой кнопкой мыши Корневой концентратор USB (USB 3.0) выбирать Удалить устройство. Повторите этот шаг для всех перечисленных корневых концентраторов USB.
Шаг 3. Выйти Диспетчер устройств и перезагрузите вашу систему. Как только ваша система перезагрузится, она автоматически выполнит поиск изменений в оборудовании и переустановит для вас необходимые драйверы.
Исправление 4: Создайте новый план управления питанием
Создание нового плана питания оказалось полезным для исправления настройки питания USB, не отображающей Windows 10/11. Вот как это сделать:
Шаг 1. Тип панель управления в строке поиска и нажмите Входить.
Шаг 2. Перейти к Оборудование и звук > Варианты питания > Создайте план питания.
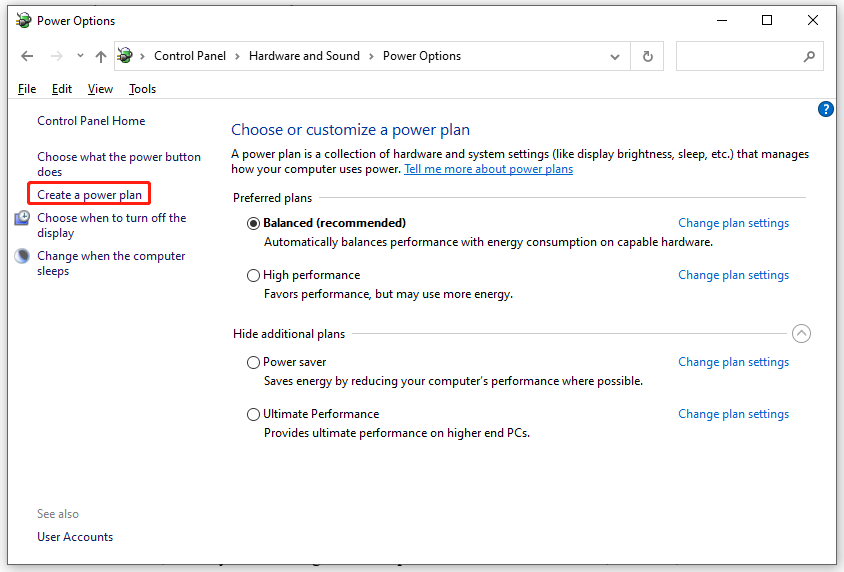
Шаг 3. Выберите план электропитания и переименуйте его.
Шаг 4. На следующем экране нажмите Создавать.
Шаг 5. Отметьте свой индивидуальный план питания и нажмите Изменить настройки плана рядом с ним.
Шаг 6. Нажмите Изменить дополнительные параметры питания.
Шаг 7. Развернуть USB-настройки > Настройки выборочной приостановки USB > установить Настройки к Включено или Неполноценный по желанию.
Шаг 8. Сохраните изменения.
Исправление 5: запустить сканирование DISM
Иногда некоторые системные файлы могут быть повреждены из-за установленного программного обеспечения, вредоносных программ или прерванных обновлений Windows. Эти поврежденные системные файлы могут привести к отсутствию настройки питания USB.
Шаг 1. Нажмите Победить + С чтобы открыть строку поиска.
Шаг 2. Тип команда в строке поиска найти Командная строка и щелкните правой кнопкой мыши, чтобы выбрать Запустить от имени администратора.
Шаг 3. В командном окне выполните следующие команды одну за другой, чтобы отсканировать и восстановить поврежденные системные файлы.
Dism /Online /Cleanup-Image /ScanHealth
Dism /Online /Cleanup-Image /CheckHealth
Dism /Online /Cleanup-Image /RestoreHealth
Шаг 4. Перезагрузите компьютер.






