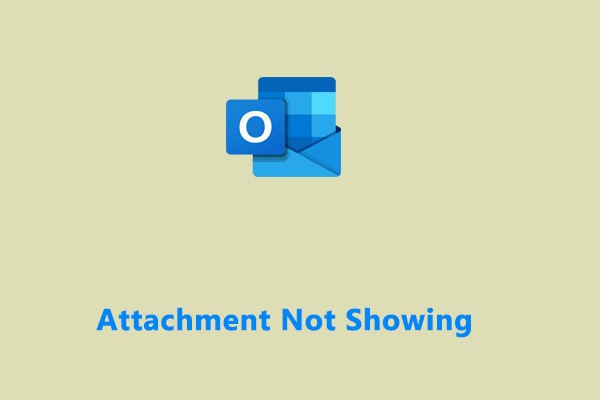Как синхронизировать локальные папки с OneDrive? Следуйте инструкциям здесь!
Как синхронизировать локальную папку документов с OneDrive? Если вас интересует этот запрос, вы находитесь в правильном месте. В этом посте MiniTool покажет вам, как легко синхронизировать локальные папки с OneDrive. Давайте начнем.
Зачем синхронизировать локальные папки с OneDrive
Microsoft OneDrive, одна из самых популярных платформ облачного хранения, является хорошим вариантом на рынке. Вы можете синхронизировать или создавать резервные копии своих документов, папок, фотографий и т. д. в OneDrive, чтобы иметь доступ к данным в любом месте на разных устройствах.
Если вы добавите локальные папки в папку OneDrive или измените/удалите папку в OneDrive, эти папки будут добавлены, изменены или удалены на веб-сайте OneDrive и наоборот.
Как правило, синхронизация локальных папок с OneDrive обеспечивает хорошую доступность данных, сохраняет резервную копию файлов и папок и позволяет легко делиться ими с другими с помощью функции «Поделиться».
Итак, как синхронизировать локальную папку с OneDrive? См. следующие инструкции.
Как синхронизировать локальные папки с OneDrive
Обычно OneDrive предварительно установлен на ПК с Windows 11/10. Если нет, вам нужно вручную загрузить OneDrive и установить его на компьютер. Просто возьмите файл .exe и запустите его для установки. Затем запустите задачу синхронизации или резервного копирования.
Шаг 1: Введите Один диск в поле поиска и щелкните это приложение, чтобы открыть его.
Шаг 2. Войдите в OneDrive, чтобы начать работу со своей учетной записью Microsoft.
Шаг 3. Выберите место для резервного копирования OneDrive, щелкнув Изменить местоположение. Затем нажмите Следующий продолжать.
Шаг 4. Решите, резервные копии каких папок нужно создавать в OneDrive, включив или отключив переключатель каждой категории. Затем нажмите Начать резервное копирование для синхронизации локальных папок с OneDrive.

После этого продолжайте изучать свой OneDrive, следуя инструкциям на экране. Вы можете открыть папку OneDrive в проводнике, чтобы просмотреть файлы и папки, резервные копии которых были созданы. Вы можете вручную перетащить в эту папку другие локальные папки, и они будут автоматически синхронизированы с OneDrive.
OneDrive по умолчанию помогает создавать резервные копии папок «Рабочий стол», «Документы» и «Изображения» в облаке. Если вы хотите изменить резервные копии папок в OneDrive, это доступно:
- Щелкните значок OneDrive на панели задач, коснитесь значок передачи нажмите Настройки.
- в Настройки OneDrive окно, нажмите Управление резервным копированием под Синхронизация и резервное копирование чтобы выбрать папки, которые вы хотите синхронизировать в будущем, и нажмите Сохранить изменения.
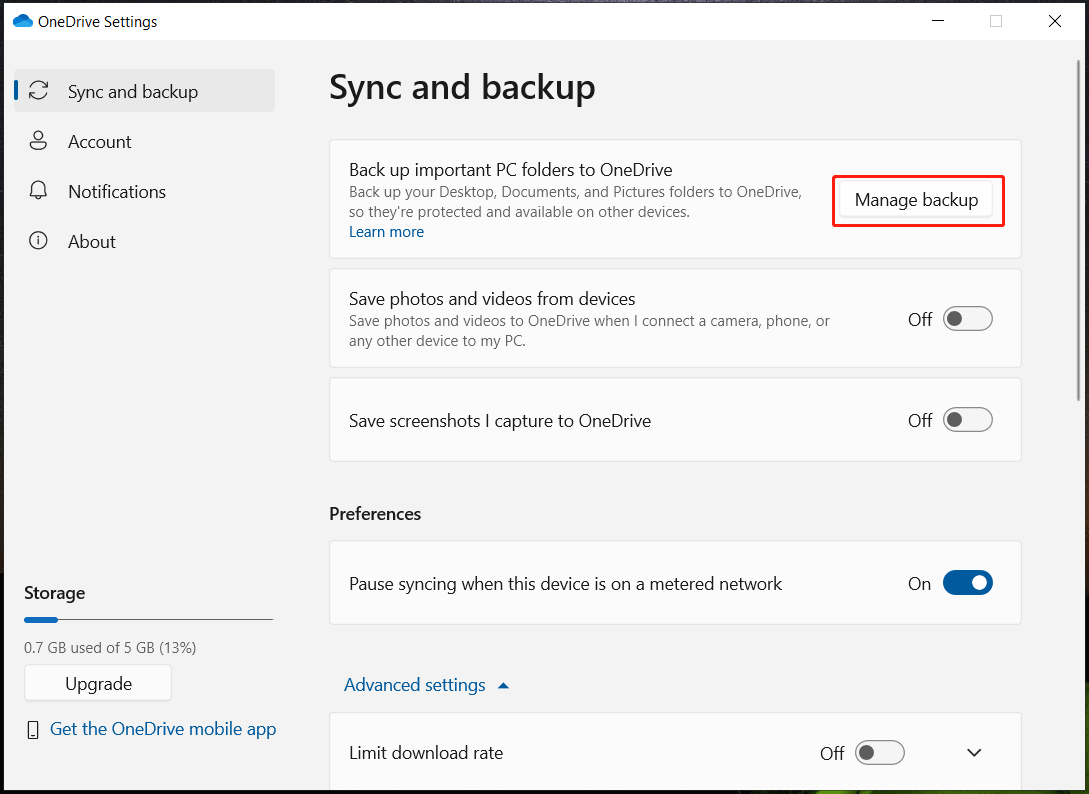
Кроме того, вы можете решить, какие типы файлов не будут резервироваться при синхронизации локальных папок с OneDrive. Просто нажмите Расширенные настройкипрокрутите вниз до Исключенные расширения файлов раздел и нажмите Исключать. Затем введите расширение, например exe, чтобы предотвратить резервное копирование файлов в OneDrive.
Если вам нужно выбрать, что вы хотите сделать доступным в папке OneDrive, вы можете нажать Счет в настройках OneDrive нажмите на Выбрать папкии снимите флажки с папок, чтобы они были видны в проводнике.
Заключительные слова
Подводя итог, это основная информация о том, как синхронизировать локальные папки с OneDrive. Если вы хотите сохранить свои данные в безопасности, OneDrive — хороший вариант. Просто следуйте приведенным инструкциям, чтобы синхронизировать папки с OneDrive в Windows 11/10.
В дополнение к резервному копированию в облаке резервное копирование вашего ПК на внешний жесткий диск является еще одним полезным методом резервного копирования. Мы настоятельно рекомендуем создать такую резервную копию, чтобы следовать стратегии резервного копирования 3-2-1.
Для резервного копирования данных на внешний жесткий диск вы можете запустить профессиональное программное обеспечение для резервного копирования ПК — MiniTool ShadowMaker. Он поддерживает резервное копирование по расписанию, инкрементное и дифференциальное резервное копирование для надежной и надежной защиты ваших данных. Просто получите его, чтобы попробовать. Чтобы узнать, как сделать резервную копию, обратитесь к нашему предыдущему сообщению — Как сделать резервную копию Windows 11 (сосредоточено на файлах и системе).