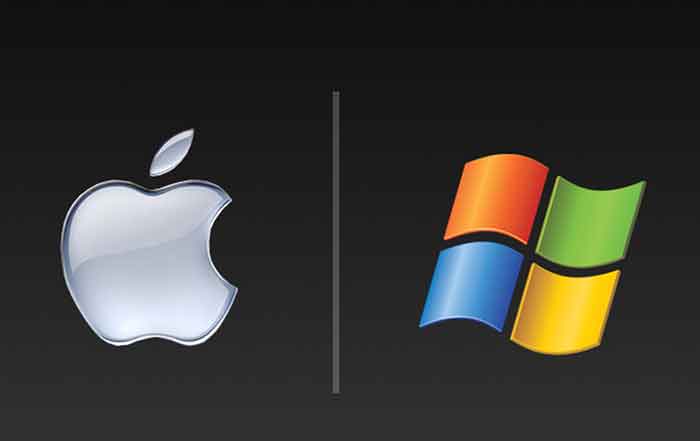Как исправить вложение, не отображаемое в Outlook 365?
У вас возникли проблемы с загрузкой или отправкой вложений в Outlook 365? Иногда Outlook не показывает их по неизвестной причине, поэтому вы не можете их увидеть. В этом посте на веб-сайте MiniTool мы собрали несколько советов по использованию неотображаемых вложений.
Вложения не отображаются
Вложение — это функция Outlook, которая позволяет отправлять и получать документы, изображения и другие файлы. Однако вы не сможете просмотреть эти вложения. Что с этим не так? Прокрутите вниз, чтобы получить подробные решения прямо сейчас!
# Резервное копирование вложений с помощью MiniTool ShadowMaker
Поскольку получаемые вами вложения могут быть очень важны для вас, вы должны создавать их резервные копии при получении. Если вы случайно потеряете их, вы сможете легко восстановить их с помощью резервной копии. Здесь лучший выбор — MiniTool ShadowMaker.
MiniTool ShadowMaker, бесплатное программное обеспечение для резервного копирования Windows, поддерживает резервное копирование нескольких элементов, включая файлы, папки, системы, диски и разделы. Помимо резервного копирования, он также предназначен для клонирования дисков и синхронизации файлов.
Теперь давайте посмотрим, как создать резервную копию вложений с помощью этой бесплатной программы.
Шаг 1. Запустите MiniTool ShadowMaker.
Пробная версия MiniTool ShadowMakerНажмите, чтобы загрузить100% чисто и безопасно
Шаг 2. В Резервное копирование страница, перейдите на ИСТОЧНИК > Папки и файлы чтобы выбрать файлы, которые вы хотите защитить. В МЕСТО НАЗНАЧЕНИЯвы можете выбрать внешний жесткий диск или USB-накопитель в качестве пути хранения резервной копии.

Шаг 4. Нажмите Резервное копирование сейчас чтобы начать процесс.
Как исправить вложения, которые не отображаются в Windows 10/11?
Исправление 1: проверьте наличие вложения
Сначала проверьте, есть ли в письме вложение или нет. Outlook отображает скрепку рядом с каждым электронным письмом. Если вы его не видите, вы можете связаться с отправителем, чтобы отправить его вам.
Исправление 2: проверьте подключение к Интернету
Чтобы получать новые электронные письма и загружать вложения, вам необходимо надежное и стабильное подключение к Интернету. Вы можете запустить браузер и посетить любые веб-сайты, чтобы проверить статус вашего соединения. Если ваше подключение к Интернету довольно слабое, выполните следующие действия, чтобы начать устранение неполадок.
Шаг 1. Нажмите Победить + я открыть Настройки Windows.
Шаг 2. Перейти к Обновление и безопасность > Устранение неполадок > Дополнительные средства устранения неполадок.
Шаг 3. Нажмите Интернет-соединение и ударил Запустите средство устранения неполадок чтобы начать процесс.

Исправление 3. Проверьте настройки обработки вложений.
Возможно, вы отключили опцию предварительного просмотра вложений, поэтому вложения не отображаются в Outlook. Выполните следующие действия, чтобы снова включить эту опцию:
Шаг 1. Откройте Microsoft Outlook и нажмите Файл в верхнем левом углу.
Шаг 2. На левой панели нажмите Параметры.
Шаг 3. Перейти к Трастовый центр > Настройки центра управления безопасностью > Обработка вложений > снять галочку Отключить предварительный просмотр вложений.
Шаг 4. Нажмите Программы предварительного просмотра вложений и документов чтобы проверить, активны ли все программы предварительного просмотра файлов.
Исправление 4. Измените настройки ответов и пересылки почты.
Некоторые из вас могут не найти вложения при пересылке или ответе на электронные письма, поскольку ваш Outlook настроен на включение только исходного текста сообщения. Чтобы решить проблему, когда вложения не отображаются, вам необходимо настроить параметры ответов и пересылки почты.
Шаг 1. Запустите Outlook.
Шаг 2. Нажмите Файл в левом верхнем углу.
Шаг 3. Перейти к Параметры > Почта > Ответы и пересылки.
Шаг 4. Под При ответе на сообщениеударять Прикрепить исходное сообщение.
Шаг 5. Под При пересылке сообщениянажмите на Прикрепить исходное сообщение.
Шаг 6. Сохраните изменения и перезапустите Outlook, чтобы проверить, не отображаются ли вложения.
Исправление 5. Отключите надстройки Outlook.
Если надстройки в Outlook повреждены, это также приведет к некоторым ошибкам. Поэтому вам необходимо отключить все надстройки Microsoft Outlook.
Шаг 1. Запустите Outlook на своем компьютере.
Шаг 2. Перейти к Файл > Параметры > Надстройки.
Шаг 3. Выберите COM-надстройки из раскрывающегося меню рядом Управлять.
Шаг 4. Нажмите Идти и снимите галочки со всех надстроек.
Шаг 5. Сохраните изменения.
Исправление 6: очистить кэш Outlook
Поврежденный мусор Outlook также мешает правильной работе Outlook, что приводит к некоторым проблемам, таким как неотображение вложений. Вот как очистить кеш:
Шаг 1. Нажмите Победить + р открыть Бегать диалог.
Шаг 2. Запустите следующую команду и нажмите Входить.
%localdata%\Microsoft\Outlook\RoamCache
Шаг 3. Затем вы увидите РоамКэш папка в Проводник файлов. Нажимать Ctrl + А чтобы выбрать все файлы в папке и щелкнуть по ним правой кнопкой мыши, чтобы выбрать Удалить.
Нижняя граница
Теперь вы должны четко понимать, что делать с вложениями, которые не отображаются в Outlook 365. Следует отметить, что вам лучше создать резервную копию вложений, чтобы предотвратить случайную потерю данных. Цените свое время!