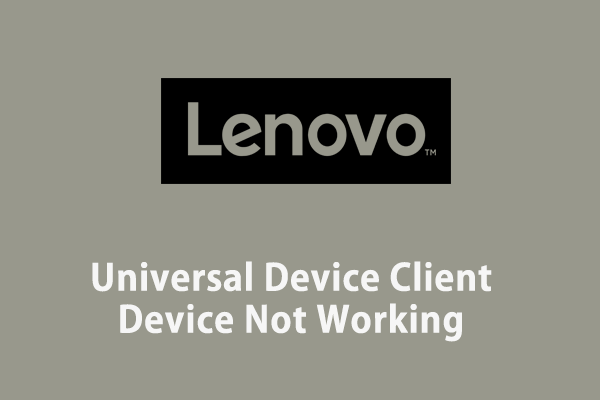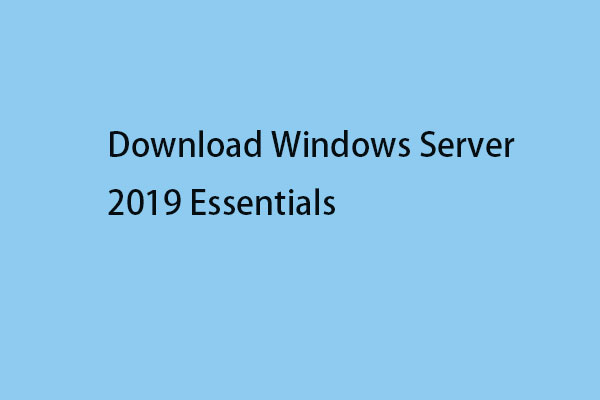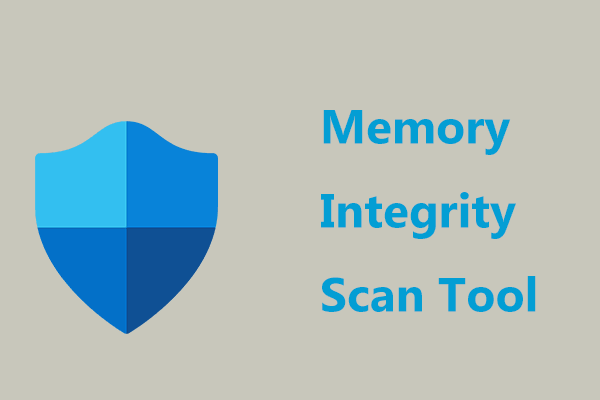Тайм-аут блокировки экрана не работает
Вы когда-нибудь сталкивались с проблемой, когда Windows Тайм-аут экрана блокировки не работает? К счастью, в этом посте MiniTool доступно несколько возможных решений. Применив эти исправления, вы сможете эффективно решить эту досадную проблему.
Тайм-аут блокировки экрана не работает Windows 10/11
Функция экрана блокировки Windows является важным компонентом для обеспечения безопасности данных и целостности системы. При включении этой функции экран вашего компьютера будет автоматически заблокирован через несколько секунд или минут, в зависимости от вашей конфигурации. Это может эффективно защитить вашу систему от несанкционированного доступа.
Однако несколько пользователей жаловались, что их экраны оставались активными после установленного ими таймаута. Судя по опыту пользователей, эта проблема обычно вызвана неправильными настройками времени ожидания экрана блокировки Windows, неисправностью операционной системы Windows, неправильной настройкой групповых политик и т. д.
Здесь мы предлагаем вам несколько эффективных решений, которые помогут вам решить эту проблему.
Решение 1. Проверьте настройки времени ожидания экрана блокировки Windows.
Прежде чем выполнять дополнительные действия по устранению неполадок, необходимо дважды проверить настройки времени ожидания экрана блокировки. Основные шаги по изменению тайм-аута экрана блокировки в Windows 10 заключаются в следующем.
Шаг 1. Нажмите кнопку Окна + Я комбинация клавиш для открытия настроек.
Шаг 2. Выберите Система вариант.
Шаг 3. В новом окне перейдите к Питание и сон вкладка. На правой панели укажите тайм-аут блокировки экрана в раскрывающемся меню в разделе При подключении к сети компьютер переходит в спящий режим после.

Шаг 4. Подождите, пока пройдет установленное время, и проверьте, исчезла ли проблема с неработающими настройками тайм-аута экрана блокировки Windows.
Смотрите также: Как изменить время ожидания экрана блокировки в Windows 11 | 4 способа
Решение 2. Измените настройки заставки.
Неправильная настройка параметров заставки может привести к тому, что тайм-аут блокировки экрана не будет работать. Чтобы исключить эту причину, вы можете попробовать выполнить следующие действия, чтобы проверить и изменить настройки заставки.
Шаг 1. В поле поиска Windows введите изменить заставку. Затем щелкните его среди лучшего результата матча, чтобы открыть его.
Шаг 2. Во всплывающем окне отметьте галочкой На резюме, экран входа в систему вариант, затем установите желаемую продолжительность рядом с Ждать.

Шаг 3. Нажмите Применять и ХОРОШО последовательно, чтобы это изменение вступило в силу.
Решение 3. Изменить групповые политики
Если после изменения настроек заставки тайм-аут экрана блокировки по-прежнему не работает должным образом, можно попробовать включить хранитель экрана путем редактирования групповых политик.
Шаг 1. Нажмите кнопку Windows + Р сочетание клавиш для открытия окна запуска.
Шаг 2. В новом окне введите gpedit.msc и нажмите Входить.
Шаг 3. В редакторе локальной групповой политики перейдите по следующему пути:
Конфигурация пользователя > Административные шаблоны > Панель управления > Персонализация.
Шаг 4. На правой панели дважды щелкните Включить заставку. Обязательно проверьте Включено вариант, затем нажмите Применять > ХОРОШО.

Решение 4. Запустите средство устранения неполадок питания.
Windows предоставляет вам средство устранения неполадок с питанием, которое поможет вам решить проблемы, связанные с питанием. Здесь вы можете увидеть, как запустить это средство устранения неполадок.
Шаг 1. Откройте настройки Windows и выберите Обновление и безопасность вариант.
Шаг 2. В Устранение неполадок раздел, нажмите Дополнительные средства устранения неполадок.
Шаг 3. В следующем окне прокрутите вниз, найдите и нажмите Власть > Запустите средство устранения неполадок.

Шаг 4. Подождите, пока процесс завершится. Затем проверьте, сохраняется ли проблема «Тайм-аут экрана блокировки не работает»,
Решение 5. Установите обновления Windows.
Обновления Windows устраняют обнаруженные ошибки и добавляют новые функции. Если ваш экран остается разблокированным после истечения времени блокировки экрана после использования всех вышеперечисленных методов, вы можете попробовать проверить и установить последние обновления Windows. Для получения подробной информации вы можете проверить: Обновите Windows 11/10, чтобы загрузить и установить последние обновления.
MiniTool Power Data Recovery бесплатноНажмите, чтобы загрузить100% чисто и безопасно
Заключительные слова
В этом посте показано, какие меры вы можете попробовать, если тайм-аут экрана блокировки не работает.
Если вы нашли какие-либо другие полезные решения для решения этой проблемы или у вас есть какие-либо сомнения по поводу MiniTool Power Data Recovery, свяжитесь с нами по электронной почте (электронная почта защищена).