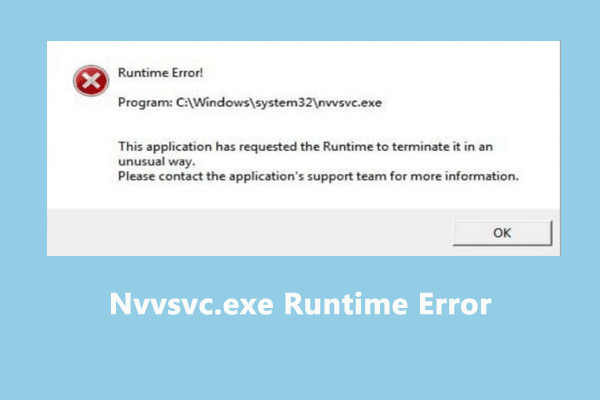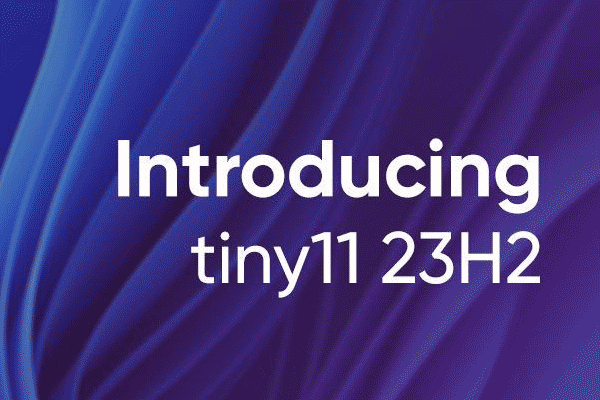Как получить сервер 2019/2022 LTSC?
Что такое Windows Server LTSC? Какие версии серверной ОС поддерживают LTSC? Как загрузить и установить Windows Server 2022 LTSC или Windows Server 2019 LTSC? В этом посте о MiniTool вы можете найти много информации об этом канале выпуска Microsoft.
Что такое Windows Server LTSC
Начиная с сентября 2023 года Microsoft предлагает два основных канала выпуска Windows Server — LTSC (канал долгосрочного обслуживания) и AC (годовой канал).
Windows Server LTSC предоставляет долгосрочный вариант, ориентированный на стабильность, предлагая традиционный жизненный цикл обновлений качества и безопасности. В то время как AC фокусируется на более частых выпусках, что позволяет вам быстрее использовать инновации (уделяя пристальное внимание контейнерам и микросервисам).
Сервер LTSC в основном предназначен для компаний, которые предпочитают новую основную версию каждые 2-3 года. Если вы приобретете сервер LTSC, вы получите 5 лет основной поддержки и 5 лет расширенной поддержки от Microsoft.
Канал долгосрочного обслуживания предлагает два варианта установки, включая Server Core и Server with Desktop Experience. Server Core не имеет графического пользовательского интерфейса, поэтому вам придется использовать некоторые инструменты графического интерфейса для удаленного управления вашим сервером. Чтобы узнать разницу между этими вариантами, см. документ Microsoft.
Версии Windows Server LTSC
Какие версии Windows Server относятся к LTSC? По данным Microsoft, Windows Server 2022 и Windows Server 2019 (версия 1809) являются версиями LTSC. Оба они предлагают две редакции — Standard и Datacenter.
В настоящее время основная поддержка Windows Server 2019 LTSC завершилась, но ее расширенная поддержка продлится до 9 января 2029 года.
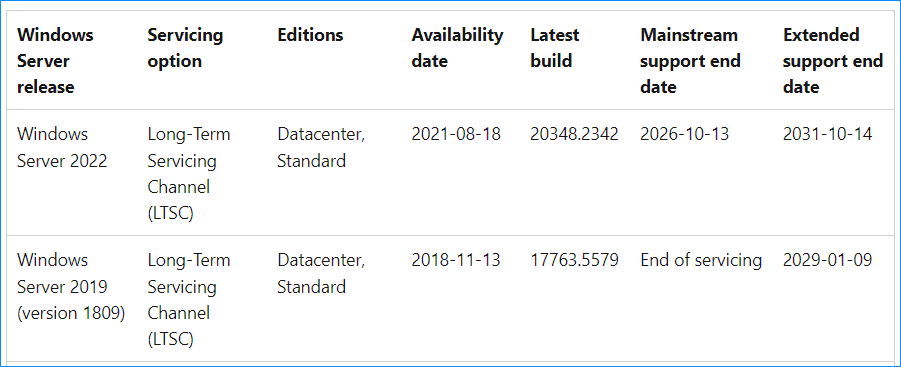
Загрузка Windows Server LTSC
Как получить Windows Server 2022 LTSC или Windows Server 2019 LTSC? В зависимости от версии ссылки для скачивания разные.
Чтобы получить Windows Server 2022 Standard и Datacenter LTSC, напрямую обратитесь к Страница загрузки Windows Server 2022и нажмите кнопку 64-битная версия ссылку рядом с языком, который вы хотите использовать, чтобы начать загрузку файла ISO.
Связанное сообщение: Загрузите ISO-образ Windows Server 2022 (3 варианта) и установите сервер
Чтобы загрузить Windows Server 2019 LTSC (версия 1809), перейдите по ссылке из Интернет-архива: Затем нажмите ISO-ИЗОБРАЖЕНИЕ под СКАЧАТЬ ВАРИАНТЫ чтобы начать загрузку.
Проверьте номер версии Windows в ISO
Позже мы советуем вам проверить номер версии Windows в загруженном ISO перед его установкой, чтобы получить правильный ISO. Вы можете смонтировать ISO, открыть Источники папку, найдите файл install.wim, install.swm или install.esd, а затем откройте командную строку с правами администратора, чтобы выполнить команду: dism /Get-WimInfo /WimFile:x:\sources\install.wim /index:1. Замените x буквой виртуального DVD-привода и замените install.wim с вашим установочным файлом.
Проверять Версия и Сборка пакета обновлений. Если он показывает вам 20348.xx или 17763.xx, это означает, что вы получили правильный ISO-образ сервера LTSC. Вы можете пойти в эта ссылка и проверьте историю выпусков Windows Server LTSC.
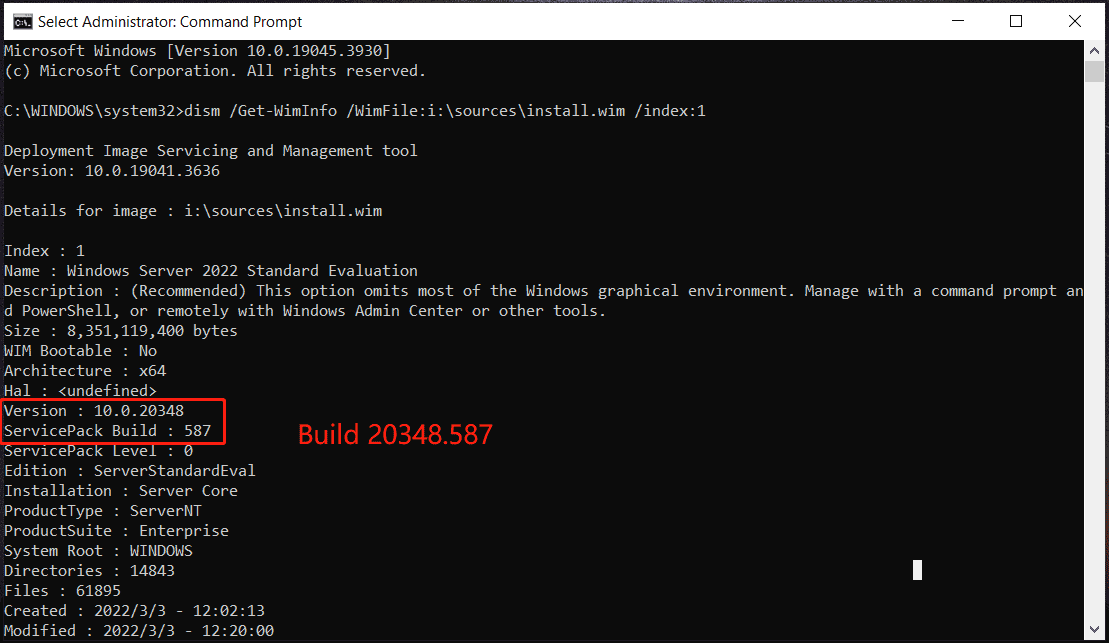
Как установить ЛТСК?
После загрузки Windows Server LTSC вы можете попробовать установить эту версию на свой компьютер. Использование ISO для чистой установки может стереть всю вашу операционную систему, включая файлы, сохраненные на диске C. Поэтому не забудьте заранее сделать резервную копию этих файлов.
Для резервного копирования файлов запустите профессиональное программное обеспечение для резервного копирования серверов — MiniTool ShadowMaker, которое поддерживает Windows Server 2022/2019/2016/2012 и т. д. Вы можете использовать его для резервного копирования и восстановления файлов, папок, Windows, дисков и разделов. Получите его сейчас для резервного копирования.
Пробная версия MiniTool ShadowMakerНажмите, чтобы загрузить100% чисто и безопасно
Далее выполните действия по установке LTSC:
Шаг 1. Подключите USB-накопитель к компьютеру.
Шаг 2: Загрузите Rufus и запустите его.
Шаг 3. Выберите загрузку ISO-образа Windows Server LTSC, и Rufus автоматически настроит некоторые параметры.
Шаг 4: Нажмите СТАРТ > ОК для создания загрузочного USB-накопителя.
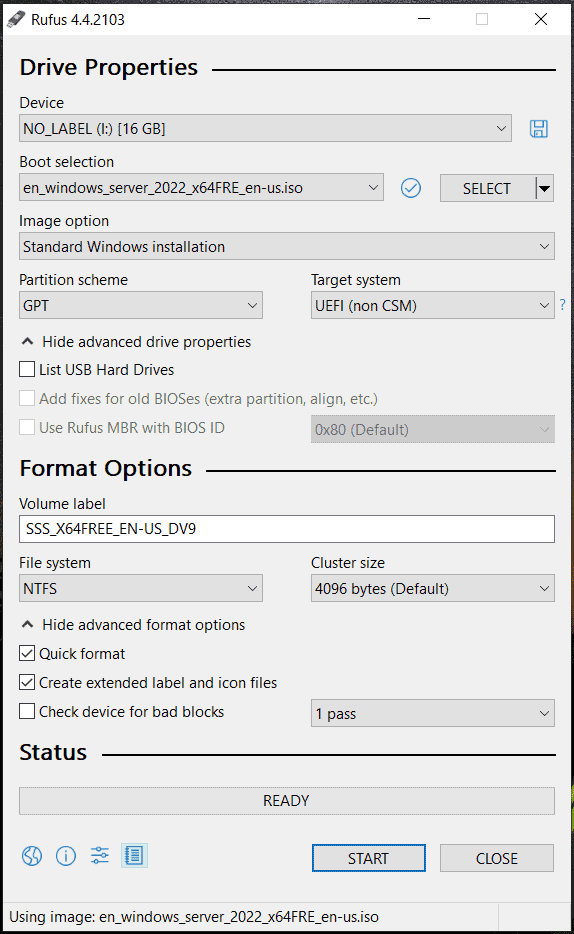
Шаг 5. Загрузите компьютер с USB-накопителя и следуйте инструкциям на экране. Настройка операционной системы сервера Microsoft экран для очистки установки Windows Server LTSC
Как узнать, работает ли на сервере версия LTSC
Чтобы проверить, действительно ли вы используете версию LTSC, запустите команду PowerShell, выполнив следующие действия:
Шаг 1: Введите Windows PowerShell в поле поиска и нажмите Запустить от имени администратора.
Шаг 2: Скопируйте и вставьте команду – Get-ComputerInfo | fl WindowsProductName, OSDisplayVersionи нажмите Входить.
Шаг 3. Если на этом компьютере используется версия LTSC, вы произнесете сообщение:
WindowsProductName: Центр обработки данных Windows Server 2022.
ОСдисплейверсион: 21H2