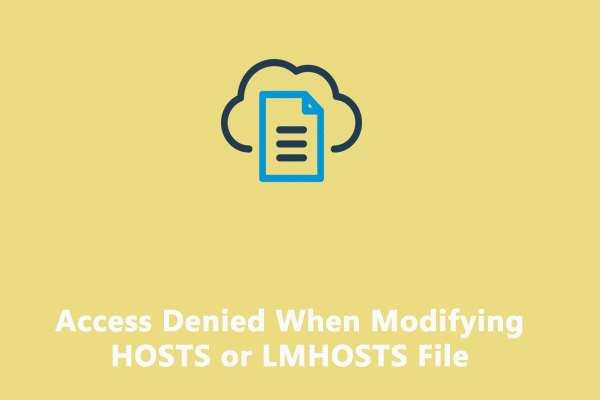Где найти расположение временного файла Microsoft Word Windows
При редактировании документа Microsoft Word часто случается, что файл не сохраняется из-за человеческой ошибки или сбоя системы. Есть ли в Word временное расположение файлов и как его найти? В этом посте на MiniTool рассказывается, как выполнить восстановление несохраненного документа Word из Расположение временного файла Word.
Word — это компонент Microsoft Office, который предоставляет мощные функции создания и редактирования документов. Однако многие пользователи часто забывают сохранить файлы Word. К счастью, Word создает и сохраняет копию несохраненного содержимого. Всякий раз, когда вы вносите изменения в документ Word, они сохраняются во временный файл в формате .wbk или .asd и сохраняются в назначенной временной папке на вашем компьютере. Эти временные файлы позволяют легко восстановить несохраненный контент.
В следующей части мы расскажем, где находится временный файл Word в Windows 10.
Как найти местоположение временного файла Word
Местоположение временного файла Word по умолчанию:
C:\Users\имя_пользователя\AppData\Roaming\Microsoft\Word.
Если вы включите функцию автосохранения/автовосстановления, временные файлы будут храниться в этом месте по умолчанию.
Вы можете открыть каждый временный файл, определить нужный и повторно сохранить его.
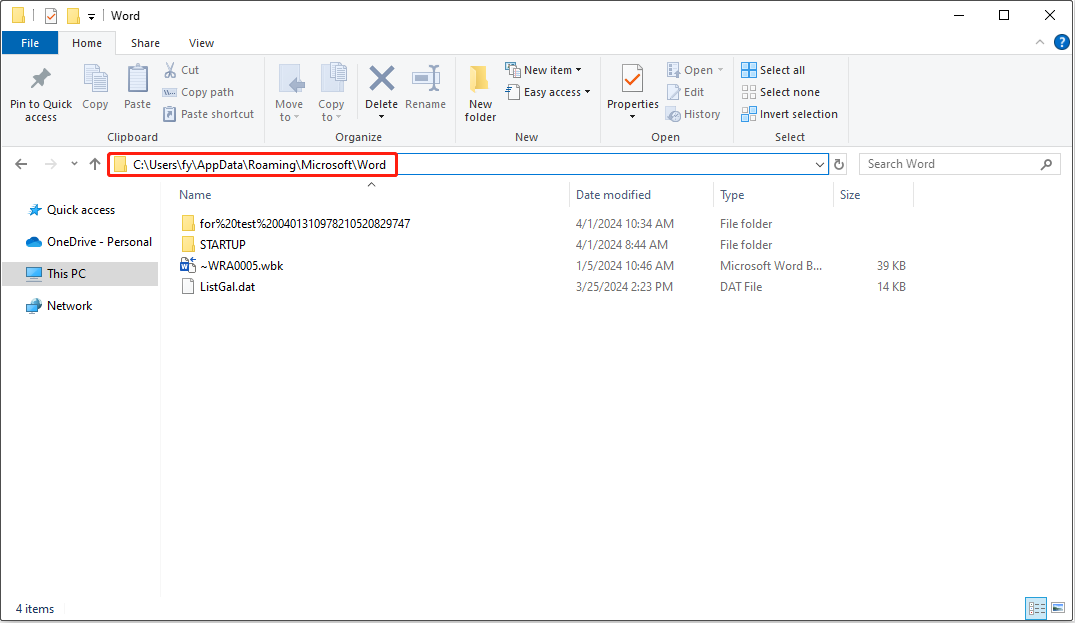
Альтернативно вы можете перейти к местоположению временного файла Word из открытого документа Word.
Откройте документ Word и нажмите Файл > Информация > Управление документом > Восстановить несохраненные документы. После этого отобразятся временные файлы, и вы сможете открыть целевую папку для восстановления несохраненных документов Word.
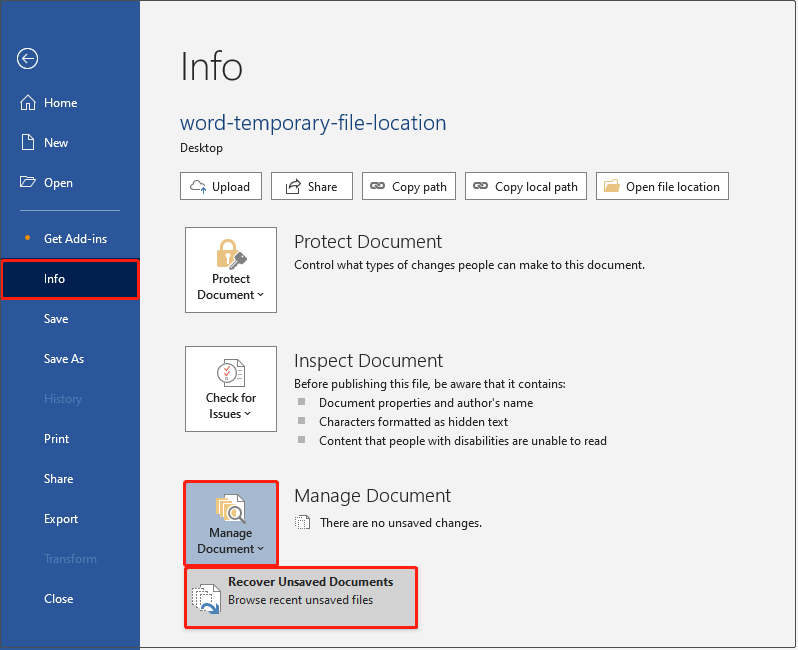
Кроме того, вы можете просмотреть временные файлы Word, перейдя в Файл > Открыть > Восстановить несохраненные документы (внизу окна).
Как изменить расположение временных файлов Word в Windows 10
Word предлагает вам возможность изменить местоположение временного файла Word. Чтобы выполнить эту задачу, вам нужно открыть документ Word и нажать кнопку Файл > Параметры > Сохранять. Чтобы изменить местоположение файла автовосстановления, вам нужно нажать кнопку Просматривать кнопку и выберите предпочтительное местоположение.
Кроме того, на этой странице вы можете настроить временной интервал автосохранения.
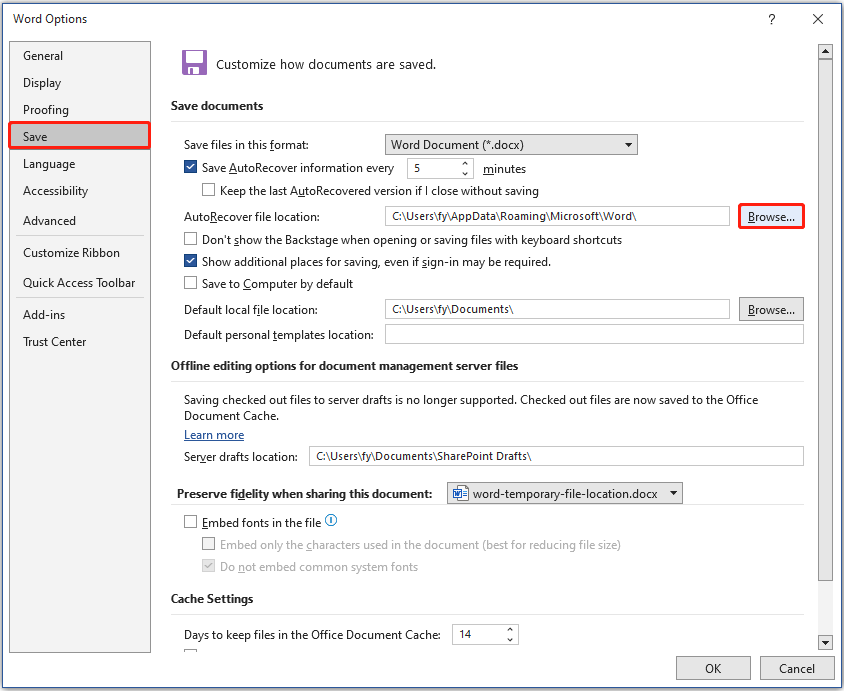
Как восстановить удаленные/потерянные документы Word
Несохраненные документы Word можно восстановить из временных файлов. Если вам нужно восстановить удаленные/потерянные документы Word, вам необходимо проверить корзину. Дважды щелкните значок Корзина на рабочем столе, затем проверьте, есть ли необходимые элементы. Если да, вы можете щелкнуть по ним правой кнопкой мыши и восстановить.
Если корзина была очищена, для восстановления файлов Word вам необходимо обратиться за помощью к профессиональному программному обеспечению для восстановления данных, например MiniTool Power Data Recovery. Это программное обеспечение эффективно восстанавливает документы Word, файлы Excel, файлы PowerPoint, PDF-файлы, изображения, видео, аудио и другие типы файлов.
Вы можете загрузить бесплатную версию этого программного обеспечения, чтобы просканировать свой компьютер и проверить, можно ли найти необходимые файлы. Если да, вы можете использовать MiniTool Power Data Recovery Free для восстановления 1 ГБ файлов, не платя ни копейки.
MiniTool Power Data Recovery бесплатноНажмите, чтобы загрузить100% чисто и безопасно
Шаг 1. Запустите MiniTool Power Data Recovery Free, чтобы перейти к его основному интерфейсу. Здесь выберите целевой диск или место, где должны существовать потерянные документы Word, и нажмите Сканировать.
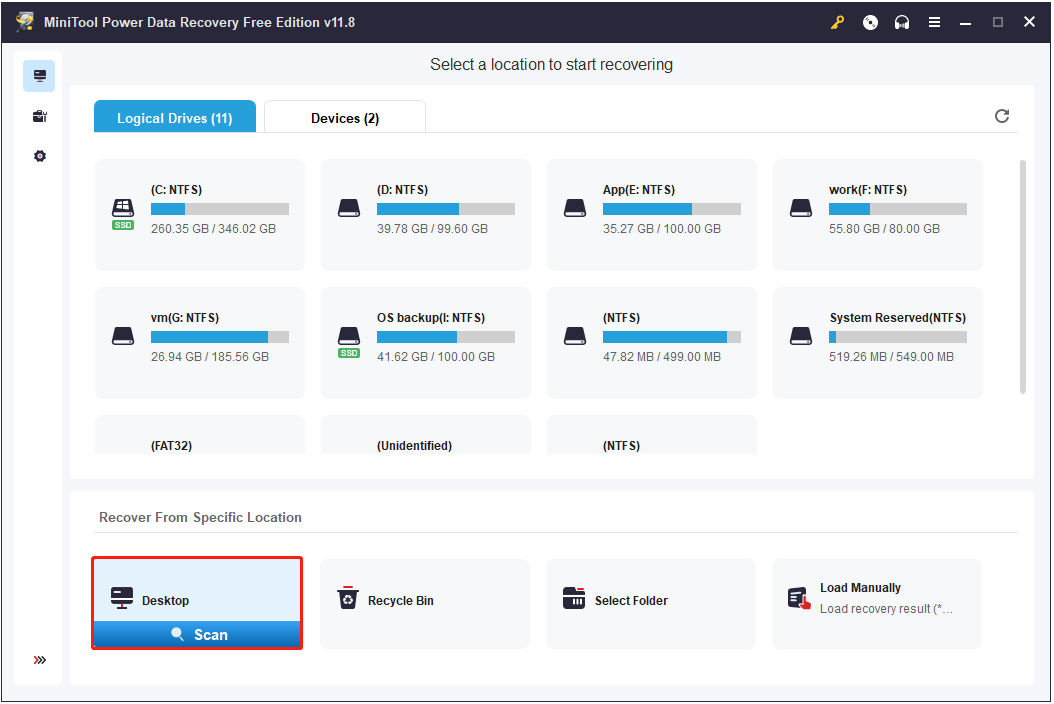
Шаг 2. После сканирования вы можете развернуть каждую папку под Путь чтобы найти нужный файл Word или перейти в раздел Тип список категорий для просмотра всех документов Word по типу файла. Чтобы убедиться, что найденные файлы — это те, которые вам нужны, вы можете дважды щелкнуть по ним, чтобы просмотреть их.

Шаг 3. Отметьте все необходимые документы Word, затем нажмите кнопку Сохранять кнопку, чтобы выбрать место для их хранения.
Нижняя граница
В общем, в этой статье рассказывается о том, где найти местоположение временного файла Word для восстановления несохраненных документов Word. Кроме того, он представляет важный инструмент для восстановления файлов MiniTool Power Data Recovery, который поможет вам восстановить удаленные документы Word.
MiniTool Power Data Recovery бесплатноНажмите, чтобы загрузить100% чисто и безопасно