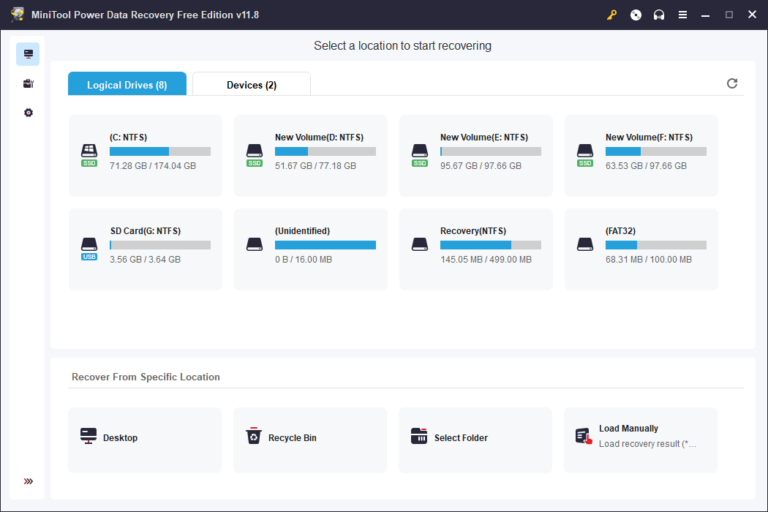Как запретить автоматическую установку Microsoft Edge?
Если вы являетесь пользователем Windows, вы должны быть знакомы с Microsoft Edge, предустановленным браузером в операционной системе Windows. Вас беспокоит появление Microsoft Edge на вашем компьютере после удаления? В этом посте MiniTool показано, как остановить автоматическую установку Microsoft Edge.
Люди склонны удалять встроенный браузер, такой как Microsoft Edge, когда находят тот, который им нравится. Но многих людей беспокоит автоматическая установка Microsoft Edge после его удаления. Возможно, это связано с тем, что Edge включен в обновления Windows. Таким образом, при обновлении системы Windows вместе устанавливается Microsoft Edge. Здесь я объясню вам два способа запретить автоматическую установку Microsoft Edge.
MiniTool Power Data Recovery бесплатноНажмите, чтобы загрузить100% чисто и безопасно
Способ 1: настроить реестр Windows, чтобы предотвратить переустановку
Вы можете изменить ключи реестра Windows, чтобы запретить автоматическую установку Microsoft Edge. Но будьте осторожны при изменении ключей реестра, поскольку это сразу же изменит настройки Windows. Неправильные настройки нанесут необратимый вред вашему компьютеру. Вам лучше создать резервную копию ключа реестра, прежде чем менять его.
Шаг 1: Нажмите Победа + Р чтобы открыть окно «Выполнить».
Шаг 2: Введите regedit в текстовое поле и нажмите Входить чтобы открыть редактор реестра.
Шаг 3. Перейдите к HKEY_LOCAL_MACHINE > ПРОГРАММНОЕ ОБЕСПЕЧЕНИЕ > Майкрософт. Щелкните правой кнопкой мыши на Майкрософт папку и выберите Новый > Ключ.
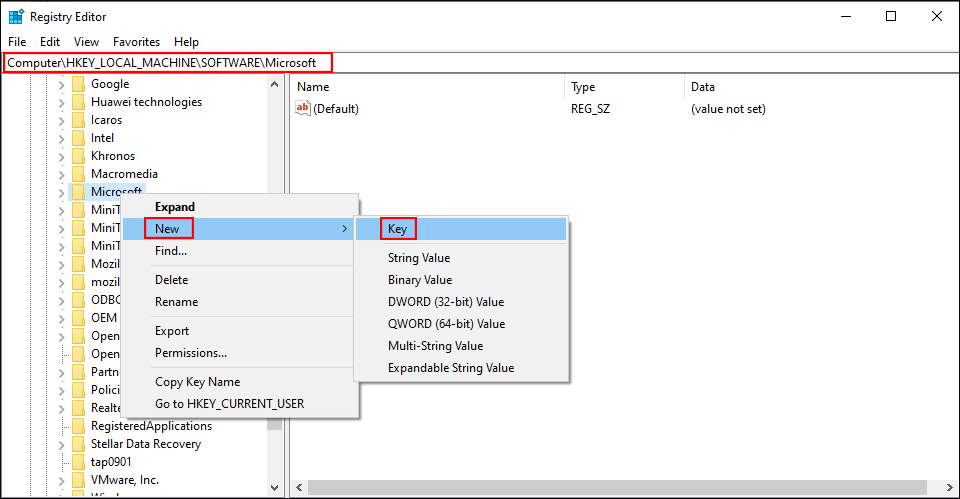
Шаг 4. Переименуйте этот новый ключ как EdgeUpdate.
Шаг 5. Щелкните правой кнопкой мыши пустое место на правой панели и выберите Новый > Значение DWORD (32-битное).
Шаг 6. Измените имя этого подраздела на DoNotUpdateToEdgeWithChromium.
Шаг 7: Дважды щелкните по нему, затем измените значение данных с 0 на 1.
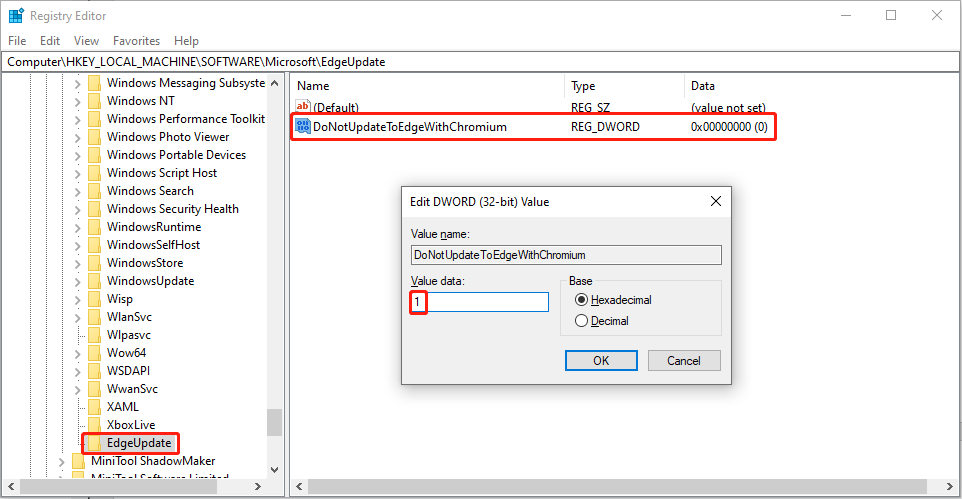
Шаг 8: Нажмите ХОРОШО чтобы сохранить изменения.
Если этот метод не помогает предотвратить переустановку Edge, вы можете попробовать следующие два метода, чтобы отключить Microsoft Edge.
Способ 2: отключить Internet Explorer 11
Поскольку Windows Edge является одним из системных ресурсов, вам сложно полностью удалить его с компьютера. Отключение — это один из способов, но это может привести к неправильной работе других функций Windows. Если вы все еще хотите отключить Microsoft Edge, вы можете выполнить следующие действия.
Шаг 1: Введите Панель управления в строку поиска Windows и нажмите Входить чтобы открыть окно.
Шаг 2: Перейти к Программы > Программы и компоненты > Включение и выключение функций Windows.
Шаг 3. Снимите флажок Интернет Эксплорер 11 и нажмите Да в окне подсказки.

Способ 3: отключить Microsoft Edge в проводнике
Шаг 1: Нажмите Победа + Е чтобы открыть проводник.
Шаг 2: Перейдите к C:\Windows\SystemApps\Microsoft.MicrosoftEdge_8wekyb3d8bbwe.
Шаг 3: Добавьте ЗАПРЕЩАТЬ в папку Microsoft.MicrosoftEdge_8wekyb3d8bbwe. Измененное имя должно быть Microsoft.MicrosoftEdge_8wekyb3d8bbweDISABLE.
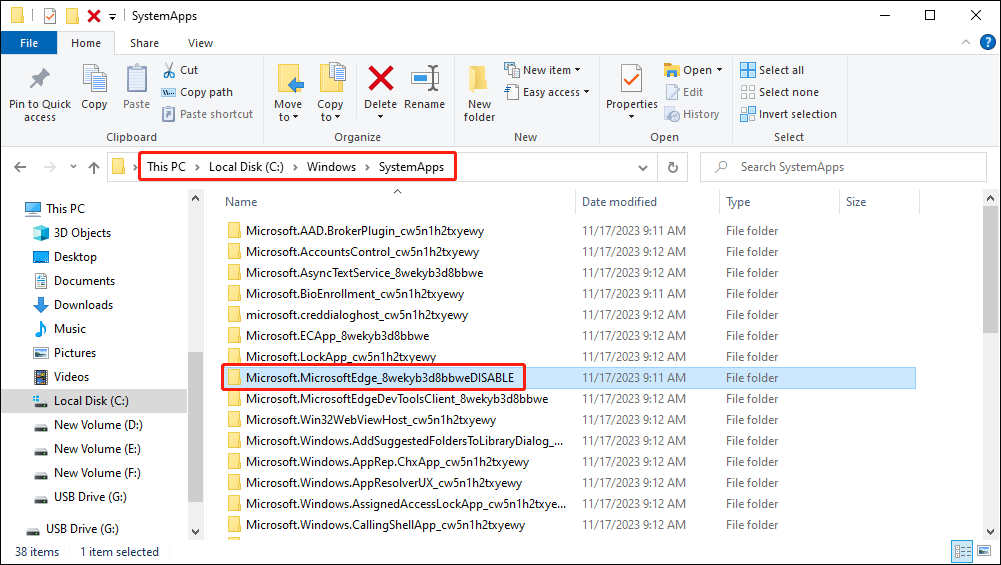
После этого Microsoft Edge не откроется. Вы можете отменить изменения, удалив ЗАПРЕЩАТЬ из имени папки.
Нижняя граница
Здесь речь идет о том, как остановить автоматическую установку Edge и отключить Microsoft Edge. Вы можете выполнить описанные выше шаги, чтобы попробовать. Кроме того, если ваши файлы случайно потеряны/удалены, попробуйте MiniTool Power Data Recovery, чтобы вернуть их.
MiniTool Power Data Recovery бесплатноНажмите, чтобы загрузить100% чисто и безопасно
Не стесняйтесь сообщать нам о своих проблемах с программным обеспечением MiniTool по электронной почте (электронная почта защищена).