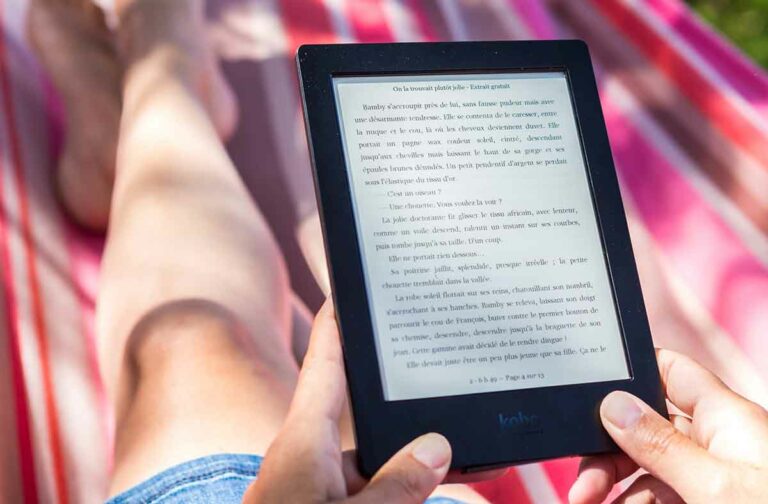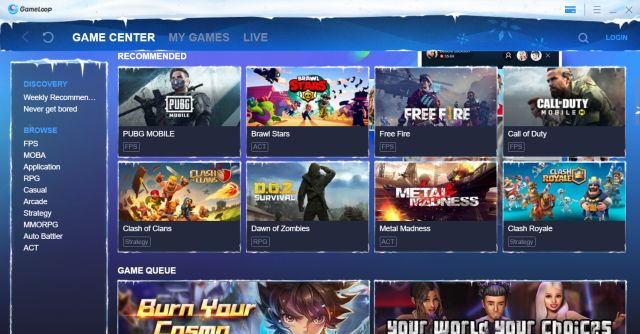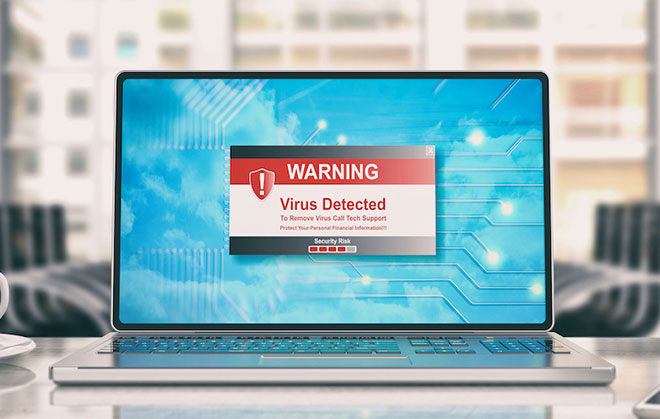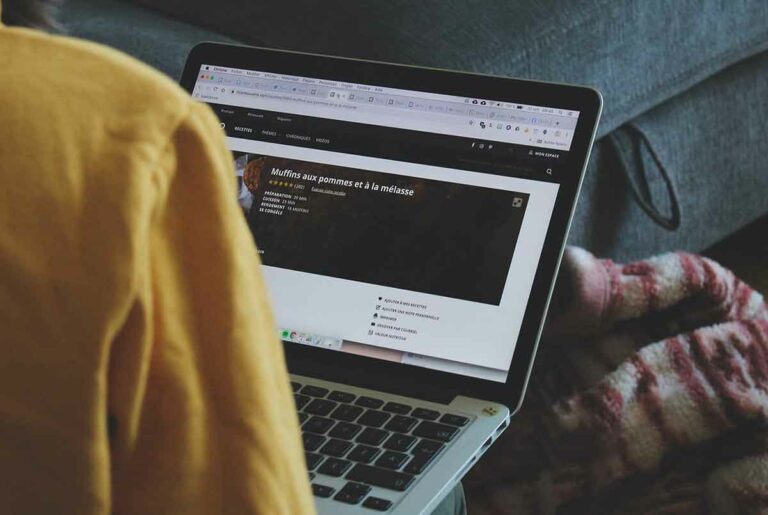Как перевести iPhone или iPad в режим DFU

Режим DFU – это последний шаг в лестнице устранения неполадок iPhone, iPod touch и iPad. Хотите ли вы сделать джейлбрейк или нет, обновить бета-версию с истекшим сроком действия или вам нужно решение, когда все остальное не работает, у Apple есть решение для вас: переведите свой iPhone, iPod touch или iPad в режим DFU (прошивки устройства). Обновление) может быть вашей последней надеждой на успех.
Режим DFU может помочь вам привести ваш телефон в порядок, переводя ваш iPhone в состояние, при котором он все еще может взаимодействовать с iTunes на Windows или Mac. Это позволяет восстановить ваш iPhone, iPad или iPod touch из любого состояния. Режим DFU занимает некоторое время и требует некоторой практики – если сначала у вас не получится, не бойтесь попробовать еще раз.
Как перевести iPhone с Face ID в режим DFU
- Подключите свой iPhone с Face ID к Mac или ПК.
- Убедитесь, что iTunes запущен.
- Выключите свой iPhone XR, XS или XS Max, если это еще не сделано.
- Быстро нажмите и отпустите кнопку увеличения громкости.
- Быстро нажмите и отпустите кнопку уменьшения громкости.
- Нажмите и удерживайте боковую кнопку, пока не появится ползунок выключения.
- Перетащите ползунок, чтобы выключить устройство.
- Нажмите и удерживайте боковую кнопку (Вкл. / Выкл.) На вашем iPhone в течение 3 секунд.
- Удерживая боковую кнопку, нажмите и удерживайте кнопку уменьшения громкости на левой стороне iPhone.
- Продолжайте удерживать обе кнопки в течение 10 секунд.
- Если вы видите логотип Apple, вы слишком долго держали их в руках и вам нужно повторить попытку.
- Отпустите только боковую кнопку (Вкл. / Выкл.), Но продолжайте удерживать кнопку уменьшения громкости еще 5 секунд.
- Если вы видите экран «Подключиться к iTunes», вы слишком долго удерживали его и вам нужно повторить попытку.
- Сроки могут быть непростыми, поэтому не бойтесь повторять попытку, пока не получите результат.
- Если экран остался черным, вы находитесь в режиме DFU.
На этом этапе iTunes на вашем компьютере должен был обнаружить iPhone и разрешить его восстановление.
В режиме DFU вы можете фактически понизить версию прошивки, если это необходимо, так как она пропускает загрузчик на iBoot. В стандартном режиме восстановления используется iBoot, что означает, что вы можете восстановить заводские настройки только с помощью последней прошивки iOS.
Как перевести iPad Pro 2018 в режим DFU
IPad Pro третьего поколения (2018) избавился от кнопки «Домой» и Touch ID в обмен на Face ID, как и в новых моделях iPhone. Таким образом, переход в режим DFU такой же, как на iPhone серии X.
- Подключите iPad Pro 2018 к Mac или ПК.
- Откройте iTunes.
- Убедитесь, что iPad Pro выключен.
- Быстро нажмите и отпустите кнопку увеличения громкости.
- Быстро нажмите и отпустите кнопку уменьшения громкости.
- Нажмите и удерживайте кнопку питания вверху, пока не появится ползунок выключения.
- Перетащите ползунок, чтобы выключить iPad Pro.
- Нажмите и удерживайте кнопку питания в течение 3 секунд.
- Удерживая кнопку питания, нажмите и удерживайте кнопку уменьшения громкости.
- Продолжайте удерживать обе кнопки в течение 10 секунд.
- Если появляется логотип Apple, вы слишком долго держали его. Попробуйте снова.
- Отпустите боковую кнопку, но удерживайте кнопку громкости в течение 5 секунд.
- Помните, что если загорается экран «Подключиться к iTunes», вы слишком долго нажимали кнопки и вам нужно повторить попытку.
- Если экран остается черным, iPad Pro правильно находится в режиме DFU.
Как перевести iPhone 8 и iPhone X в режим DFU
После переназначения наиболее распространенных комбинаций кнопок на режим SOS от Apple, режим DFU на iPhone 8 и iPhone X немного отличается от предыдущих поколений. Вот как это сделать!
- Подключите свой iPhone X или iPhone 8 к Mac или ПК.
- Убедитесь, что iTunes запущен.
- Выключите свой iPhone или iPhone X 8 (если это еще не сделано).
- Нажмите и удерживайте кнопку питания на правой стороне iPhone в течение 3 секунд.
- Нажмите и удерживайте кнопку громкости на левой стороне iPhone, все еще удерживая кнопку включения / выключения.
- Продолжайте удерживать обе кнопки в течение 10 секунд. (Если вы видите логотип Apple, вы слишком долго держали их в руках и вам придется начинать заново.)
- Отпустите кнопку включения / выключения, но нажмите и удерживайте кнопку уменьшения громкости около 5 секунд. (Если вы видите экран «Подключиться к iTunes», значит, вы слишком долго его удерживали, и вам придется начинать заново.)
- Если экран остается черным, то все! Теперь ваш iPhone должен находиться в режиме DFU.
Как перевести iPhone 7 в режим DFU
Если все остальное не помогло, возможно, потребуется перезагрузка вашего iPhone 7; если он не восстанавливается нормально, вам нужно будет перевести его в режим DFU.
Как перевести ваш iPhone 6s или более ранней версии, iPad (с кнопкой «Домой») или iPod touch в режим DFU
Эти инструкции работают для всех моделей iPhone старше iPhone 7 (iPhone 6s и ранее, включая iPhone SE), а также для всех моделей iPad (с кнопкой «Домой») и iPod touch.
- Подключите iPad или iPod touch к Mac или ПК с Windows.
- Убедитесь, что iTunes запущен.
- Выключите iPad или iPod touch, если это еще не сделано.
- Нажмите и удерживайте кнопку включения / выключения в верхней части устройства в течение 3 секунд.
- Проведите по слайду, чтобы повернуть его вправо.
- После выключения устройства нажмите и удерживайте кнопку включения / выключения в верхней части устройства в течение 3 секунд.
- Нажмите и удерживайте кнопку «Домой» на передней панели устройства, продолжая удерживать кнопку «Вкл. / Выкл.».
- Продолжайте удерживать обе кнопки в течение 10 секунд. (Если вы видите логотип Apple, вы слишком долго держали их в руках и вам придется начинать заново.)
- Отпустите кнопку включения / выключения, но нажмите и удерживайте кнопку «Домой» около 5 секунд. (Если вы видите экран «Подключиться к iTunes», значит, вы слишком долго его удерживали, и вам придется начинать заново.)
- Если экран остается черным, то все! Теперь ваш iPad или iPod touch должен находиться в режиме DFU.
На этом этапе iTunes должен показать вам предупреждение о том, что он обнаружил ваш iPad или iPod touch и позволит восстановить его.
Напоминание: если вы видите какие-либо логотипы на своем устройстве, возможно, вы находитесь в режиме восстановления, но не в режиме DFU. Если режим восстановления работает – отлично. Если нет, попробуйте еще раз для режима DFU.
Еще не покидай меня: диспетчер задач на Mac: монитор активности и как его использовать