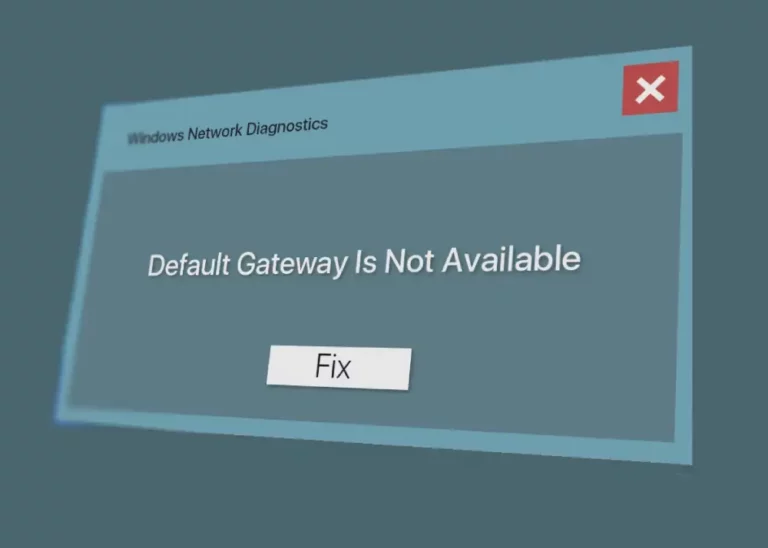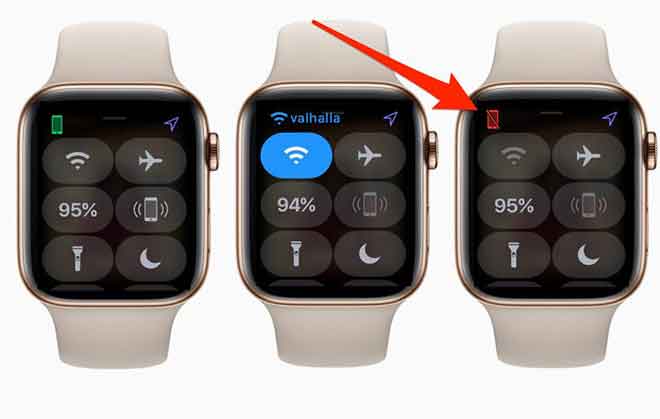Как разместить PDF на Kindle
Если вы один из счастливых обладателей устройства для чтения электронных книг Kindle, вы наверняка уже настроили свое устройство и наверняка захотите начать получать удовольствие от чтения любимых книг. Однако вы можете быть немного смущены тем, как передавать файлы с компьютера на устройство. Но не волнуйтесь, процедура намного проще, чем вы можете себе представить. Все, что вам нужно, это немного терпения и USB-кабель или подключение к Интернету для передачи PDF-файлов с вашего компьютера на Kindle за считанные минуты.
Вы заинтригованы? Затем потратьте несколько минут своего свободного времени на чтение этого руководства. Я проведу вас шаг за шагом через процесс размещения PDF на Kindle. В конце концов, вы сможете сделать это быстро и легко. Прежде чем начать, убедитесь, что у вас есть Kindle, USB-кабель и файлы книг, которые вы хотите перенести. Конвертируйте PDF в Word бесплатно: вот как
Как перенести PDF на Kindle с ПК с Windows: полное руководство
Если вы решили преобразовать свои книги в формат, поддерживаемый Kindle, вы готовы быстро и легко перенести их на свой ПК с Windows. В этом руководстве я расскажу вам, как перенести книги на Kindle с компьютера. Во-первых, убедитесь, что в коробке Kindle есть USB-кабель. Подключите устройство для чтения электронных книг к ПК с Windows и подождите несколько секунд. Как только устройство будет распознано компьютером, появится уведомление Windows, сообщающее об успешном подключении.
Теперь давайте перейдем к операции переноса книги. Откройте проводник, щелкнув значок желтой папки на панели задач, и выберите элемент Kindle на левой боковой панели. Если вы не можете найти его, выберите параметр «Этот компьютер», а затем дважды щелкните значок Kindle Storage Drive. Когда папка Kindle открыта, найдите папку «Документы» или «Внутренние документы», название которой зависит от модели вашего устройства для чтения электронных книг. Эта папка содержит все ваши PDF-файлы и файлы, загруженные на ваш Kindle. Скопируйте или переместите свои книги в эту папку с помощью классического копирования и вставки.
После завершения передачи файла отключите Kindle от ПК. Если все прошло хорошо, вы должны найти книгу или книги, которые вы только что перенесли, в своей библиотеке Kindle. Короче говоря, выполните следующие действия, чтобы перенести свои PDF-файлы на Kindle с ПК с Windows:
- Подключите Kindle к компьютеру с помощью USB-кабеля.
- Откройте проводник и выберите папку Kindle.
- Определите ярлык «документы» или «внутренние документы»
- Скопируйте или переместите свои книги в эту папку
- Отключите Kindle от ПК
- Проверьте свою библиотеку Kindle, чтобы увидеть, загружены ли книги.
Следуя этим простым шагам, вы можете легко перенести свои книги на Kindle с ПК с Windows. Как повернуть PDF: как просмотреть свой файл
Как перенести книги в формате PDF на Kindle с компьютера Mac
Если вы являетесь владельцем Kindle и хотите перенести книги в формате PDF со своего компьютера Mac на устройство, будет полезно знать, что шаги, которые необходимо предпринять, очень просты. Ниже мы подробно объясним, как это сделать. Сначала подключите Kindle к компьютеру Mac с помощью USB-кабеля. Подождите несколько секунд, пока устройство распознается компьютером, и, если значок Kindle не появляется автоматически на рабочем столе macOS, откройте Finder, щелкнув символ улыбающегося лица на панели Dock.
В окне Finder щелкните запись «Kindle» в поле «Местоположения», расположенном в левой части окна. Когда папка Kindle открыта, вы можете перенести книги в формате PDF в папку «Документы» или «Внутренние документы», в зависимости от вашей модели Kindle. После завершения передачи отключите Kindle от компьютера Mac, и книги будут мгновенно доступны в библиотеке вашего устройства. Вы также сможете получить доступ к своим книгам со всех устройств, подключенных к вашей учетной записи Amazon.
С помощью этих простых шагов вы перенесете свои книги в формате PDF с компьютера Mac на Kindle, сделав их мгновенно доступными для чтения. Сайты для рисования онлайн бесплатно
Как перенести книги на Kindle по электронной почте
Чтобы перенести книги на Kindle без использования USB-кабеля, вы можете отправить их по электронной почте на адрес электронной почты устройства. Однако, чтобы эта функция была доступна, ваш Kindle должен быть подключен к Интернету через Wi-Fi, и вы должны включить эту услугу на веб-сайте Amazon.
Чтобы проверить наличие службы, получить доступ к сайту Амазон через любой компьютерный браузер войдите в систему с учетной записью, связанной с вашим Kindle, и нажмите кнопку ☰, расположенную в левом верхнем углу. Затем выберите пункт «Электронные книги и электронные книги Kindle», а затем «Мое содержимое и устройства». На новой странице перейдите на вкладку «Настройки» и найдите пункт «Настройки личного документа». Здесь вы найдете адрес электронной почты, связанный с вашим Kindle, для отправки книг. При необходимости вы можете изменить адрес по умолчанию.
Наконец, чтобы разрешить отправку книг на Kindle, добавьте свой адрес электронной почты в списки разрешенных к получению. Нажмите на пункт Добавить новый утвержденный адрес электронной почты и введите адрес электронной почты в соответствующее поле.
Чтобы отправить книгу на Kindle, отправьте электронное письмо на адрес на устройстве, прикрепив файл интересующей вас книги. Книга будет автоматически добавлена в вашу библиотеку Kindle. Не забудьте использовать один из авторизованных почтовых ящиков для отправки книг. Как конвертировать PDF в Excel
Как загрузить свои PDF-файлы в Kindle с помощью Caliber
Если вы счастливый обладатель Kindle, то наверняка хотели быстро загружать любимые книги в память своего устройства. В этом случае я рекомендую использовать бесплатное программное обеспечение Calibre, которое позволяет импортировать, конвертировать и передавать файлы в наиболее распространенных форматах. В первую очередь необходимо скачать программу с официального сайта. Для этого достаточно подключиться к веб-странице, выбрать иконку используемой операционной системы (например, Windows) и нажать на кнопку «Скачать Caliber».
После завершения загрузки можно переходить к установке программного обеспечения. Если вы используете ПК с Windows, просто запустите загруженный файл .msi и следуйте инструкциям на экране. Однако, если вы используете Mac, просто откройте файл .dmg, перетащите значок Caliber в папку «Приложения» и откройте программу через панель запуска.
После запуска Caliber вы можете импортировать свои цифровые книги, просто перетаскивая файлы в окно программы. Кроме того, вы можете использовать функцию импорта в меню «Добавить книги».
Как только ваши книги будут импортированы, вы можете преобразовать их в нужный формат, используя встроенную функцию преобразования Caliber. После завершения преобразования вы можете перенести книги на Kindle, подключив устройство к компьютеру через USB-кабель и воспользовавшись функцией передачи в меню «Отправить на устройство».
Если вы энтузиаст чтения и у вас есть устройство для чтения электронных книг, такое как Kindle Paperwhite, вам необходимо эффективное программное обеспечение для управления вашей цифровой библиотекой. Calibre — это программа, которая позволяет вам организовать свою коллекцию электронных книг простым и интуитивно понятным способом. Вот как отправить свои цифровые книги на Kindle:
- Выберите язык Calibre и укажите папку, в которой будет храниться ваша цифровая библиотека.
- Укажите марку и модель вашего устройства для чтения электронных книг и завершите работу мастера настройки.
- Нажмите кнопку Calibre Library и добавьте заголовки, которые вы хотите отправить на свой Kindle.
- При появлении запроса преобразуйте импортированные заголовки в один из собственных форматов Kindle, например AZW, MOBI, PDF или TXT.
- Чтобы упорядочить коллекцию книг в Caliber по существующим форматам, откройте раздел «Формат» в левом столбце.
- Подключите Kindle к компьютеру через USB и выберите нужный формат электронной книги.
- Найдите название книги, которую нужно отправить на устройство, щелкните правой кнопкой мыши и выберите «Отправить на устройство» > «Отправить в основное хранилище» в отображаемом контекстном меню.
- После завершения переноса вы увидите слово «Основной» рядом с названием книги/книг. На этом этапе вы можете отключить Kindle от компьютера и начать читать заголовки, которые вы только что передали.
С помощью этих простых шагов вы можете отправить свою коллекцию электронных книг на Kindle и наслаждаться чтением, где бы вы ни находились. Лучшее программное обеспечение для объединения PDF-файлов
Как скачать бесплатные книги на Kindle: все доступные варианты
Если вы энтузиаст чтения и хотите расширить свою цифровую библиотеку, не тратя слишком много, есть несколько вариантов бесплатной загрузки книг на ваш Kindle. Вот обзор доступных альтернатив.
Раздел бесплатных электронных книг в Kindle Store предлагает множество бесплатных книг, которые можно читать онлайн или загружать на устройство Kindle. Кроме того, если вы являетесь участником Amazon Prime, вы получаете бесплатный доступ к выбору игр через сервис. Амазон Прайм Чтение.
Для большего разнообразия вариантов рассмотрите возможность подписки на Разжечь безлимитный. За 9,99 евро в месяц вы получаете доступ к более чем 20 000 наименований на итальянском языке и миллиону книг на других языках. Кроме того, первый месяц членства бесплатный, и вы можете отменить его в любое время.
Если вы предпочитаете искать в другом месте, есть множество сайтов, таких как Проект Гутенберг, Википедия е FeedBooks которые предлагают бесплатные и легальные книги. Однако вам необходимо преобразовать загруженные файлы в формат, совместимый с вашим Kindle, и перенести их на ваше устройство. Если вы хотите получить доступ к большому количеству книг, не разоряя банк, есть множество вариантов на выбор. Как перевести PDF: руководство для начинающих