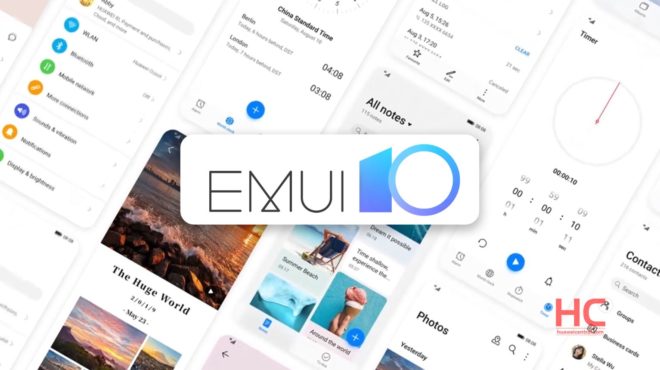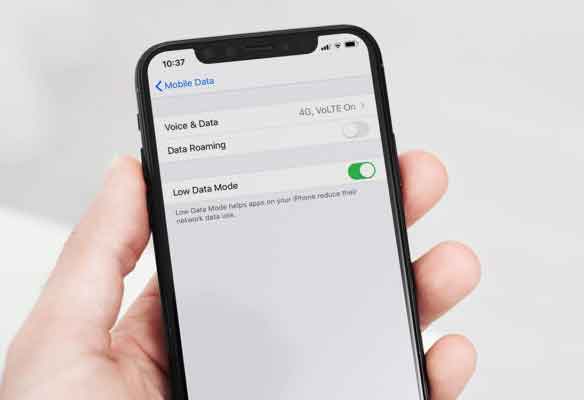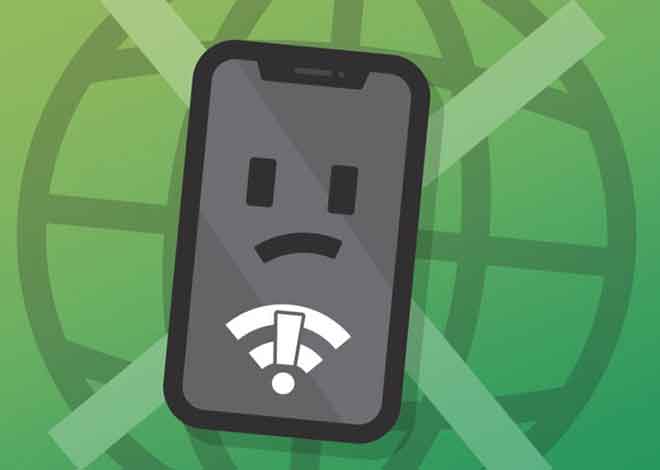Как выключить Find My iPhone

Представленный в 2010 году как способ найти потерянные или украденные устройства Apple, Найди мой айфон является одной из наиболее важных мер безопасности, доступных пользователям Apple для защиты своих устройств. Это дает вам возможность удаленно отслеживать, стирать или блокировать весь ваш комплект Apple, включая любые iPhone, iPad и Mac, связанные с вашим Apple ID.
Однако бывают случаи, когда вы можете захотеть выключить «Найти iPhone». Вам нужно будет отключить его, если вы продаете свой iPhone или беспокоитесь о том, что кто-то отслеживает вашу информацию. ID Apple. Если вы хотите узнать, как отключить «Найти iPhone», вам нужно будет выполнить следующие действия.
Отключить Find My iPhone на iPhone или iPad
Как уже упоминалось, отключение функции «Найти iPhone» важно, если вы хотите продать свое устройство, перейти на другой Apple ID или если ваша учетная запись была взломана. Вы можете сделать это на любом устройстве iPhone или iPad, которое у вас есть, если у них один и тот же Apple ID.
- Чтобы отключить функцию «Найти iPhone» на iPad или iPhone, откройте меню «Настройки» на своем устройстве. В меню настроек коснитесь своего имени вверху меню. Для старых устройств iOS вам нужно будет вместо этого нажать iCloud.
- В меню настроек учетной записи коснитесь iCloud. Старые устройства iOS могут пропустить этот шаг.
- В меню iCloud коснитесь параметра «Найти iPhone» (с названием «Найти iPad / iPod на других устройствах»), чтобы открыть меню и начать его отключение. Для старых устройств iOS вы можете просто коснуться ползунка рядом с опцией «Найти iPhone» в меню iCloud, чтобы отключить эту функцию.
- Коснитесь ползунка рядом с параметром «Найти iPhone», чтобы отключить его в меню «Найти iPhone». Для этого вам нужно будет подтвердить свое имя пользователя и пароль Apple ID. Старые устройства iOS могут пропустить этот шаг.
Это отключит функцию «Найти iPhone», а устройство останется подключенным к вашему Apple ID. Если вы хотите включить «Найти iPhone» позже, коснитесь ползунка рядом с параметром «Найти iPhone», чтобы повторно активировать его.
Отключить Find My iPhone на Mac
Если у вас Mac, вы сможете отключить Find My для всех устройств, которые вошли в систему с одним и тем же Apple ID. Это относится к вашему Mac, а также к iPhone, iPad и т. Д.
Вы можете отключить Find My для Mac, оставив доступ своему Apple ID. Для других устройств вы можете использовать свой Mac, чтобы удалить свой Apple ID с устройства. Это приведет к удалению функции «Найти меня», но при этом вы выйдете из учетной записи Apple ID.
- Для этого откройте приложение «Системные настройки». Вы можете сделать это, щелкнув значок на панели Dock или нажав меню Apple> Системные настройки.
- В меню «Системные настройки» щелкните значок Apple ID.
- Если вы хотите отключить функцию «Найти мой Mac» для своего Mac, нажмите iCloud, затем коснитесь, чтобы снять флажок «Найти Mac». Вам нужно будет подтвердить это, указав пароль для своего Apple ID.
- Для других устройств (например, вашего iPhone) вам нужно будет выбрать свое устройство Apple в списке слева. При нажатии на нее откроются параметры, доступные для этого устройства. Чтобы удалить его из своей учетной записи (тем самым отключив функцию «Найти мое отслеживание», а также удалить настройки и информацию), нажмите кнопку «Удалить из учетной записи» в нижней части экрана.
Если вы отключите функцию «Найти меня» на своем Mac, вы сможете вернуться в это меню в будущем, чтобы включить ее. Для других устройств удаление Apple ID таким образом отключит функцию «Найти меня», но при этом будет стерто все данные с устройства, поэтому перед продолжением обязательно сделайте резервную копию своего iPhone или iPad.
Как выключить Find My iPhone с помощью iCloud
Вы можете отключить «Найти iPhone» на других устройствах, например на ПК с Android или Windows, с помощью веб-сайта iCloud. К сожалению, вам придется стереть данные с устройства, чтобы сделать это удаленно – веб-сайт iCloud не позволяет вам просто выключить систему в качестве меры безопасности, так как это может поставить под угрозу ваше устройство и данные.
Это делает этот параметр последним, который может быть полезен только в определенных ситуациях. Вы можете сделать это, если вы продали свое устройство, но сначала забыли удалить его из своей учетной записи.
- Сделать это, перейти на сайт iCloud с помощью вашего веб-браузера. Чтобы продолжить, вам нужно коснуться значка «Найти iPhone» на главном экране.
- В верхней части страницы «Найти iPhone» нажмите «Все устройства», затем выберите устройство, которое хотите удалить.
- Нажмите кнопку «Стереть», чтобы сначала стереть настройки и файлы с устройства. Это должно удалить все ваши данные, но оставит устройство, привязанное к вашему Apple ID. Вам нужно будет нажать «Очистить» на следующем шаге для подтверждения.
- После очистки устройства нажмите кнопку «Удалить из учетной записи», чтобы полностью удалить устройство из вашей учетной записи. Это отключит функцию «Найти меня» и удалит любую связь устройства с вашей учетной записью. Снова нажмите «Удалить» для подтверждения.
Деактивация Найти iPhone без учетных данных
Если у вас нет данных для входа в Apple ID на устройстве с включенным «Найти меня», вы не можете его отключить. Это часть общих мер безопасности, которые Apple ввела для предотвращения стирания и повторного использования украденных устройств Apple без согласия владельца.
Если устройство Apple очищено, но не было удалено из учетной записи Apple ранее, блокировка активации останется на месте. Для этого нет решения: вам придется заменить устройство или попытаться восстановить доступ к своему Apple ID, сбросив пароль или связавшись напрямую с Apple.
Получив доступ к учетной записи, вы можете отключить функцию «Найти меня» или полностью удалить свой Apple ID с устройства.
Защитите свои устройства Apple
Знать, как выключить «Найти iPhone», необходимо, если вы пытаетесь продать свой iPhone или меняете свой Apple ID. Его использование дает вам еще один уровень защиты от кражи, но если вы беспокоитесь о потере доступа, не забудьте включить двухфакторную аутентификацию для iCloud, чтобы защитить свой Apple ID.
Если у вас Mac, вы также можете включить блокировку активации в качестве еще одного уровня защиты от кражи, чтобы никто другой не мог использовать ваш Mac, даже если они могут сначала стереть его. Сообщите нам свои советы по безопасности Apple в комментариях ниже.