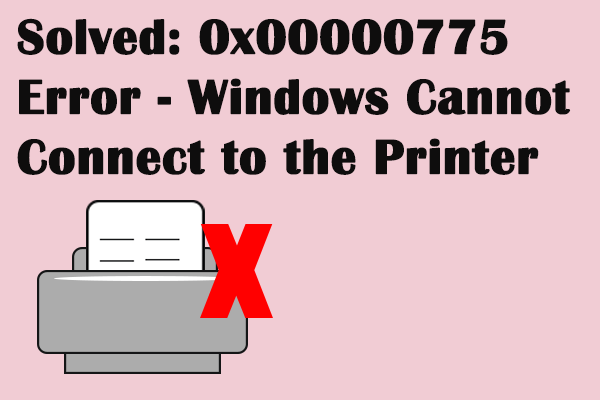Как переместить папку «Загрузки» с диска C на диск D?
Если вы часто скачиваете файлы из Интернета, знайте, что эти файлы будут храниться в папке «Загрузки». Когда файлы накапливаются, вы можете переместить папку на другой диск. Этот пост от MiniTool покажет вам, как переместить папку «Загрузки» с диска C на диск D.
Большинство из вас, должно быть, знают, что если на диске C хранится слишком много файлов, производительность компьютера постепенно снижается. Поэтому некоторые люди будут надеяться освободить место системного диска. Один из способов — переместить папку «Загрузки» с диска C на диск D. Но как это сделать?
У меня на компьютере два диска. SSD для загрузки и жесткий диск для хранения данных. Я пытался изменить расположение загрузок на диск D:, но всякий раз, когда я это делал, файл автоматически устанавливается в папку загрузки на диске C:. Я пытался переместить его на диск D:, но у него нет такой возможности. Поэтому всякий раз, когда я пытаюсь что-то загрузить, оно устанавливается на SSD, а не на жесткий диск. Я прошу любые советы или предложения, которые помогут мне найти способ решить эту проблему, не сломав остальную часть моего компьютера. – alexruarkanswers.microsoft.com
Как изменить расположение папки загрузок
Вот три способа переместить папку «Загрузки» с диска C на диск D или изменить расположение загружаемых файлов.
Способ 1: изменить местоположение через настройки Windows
Шаг 1: Нажмите Победа + Я чтобы открыть настройки Windows.
Шаг 2. Перейдите к Система > Хранилищезатем прокрутите вниз на правой панели, чтобы найти и нажать Изменить место появления нового контента это опция сохранения под Дополнительные настройки хранилища раздел.
Шаг 3. Вы можете выбрать расположение новых приложений, фотографий, документов и других файлов в раскрывающемся меню.
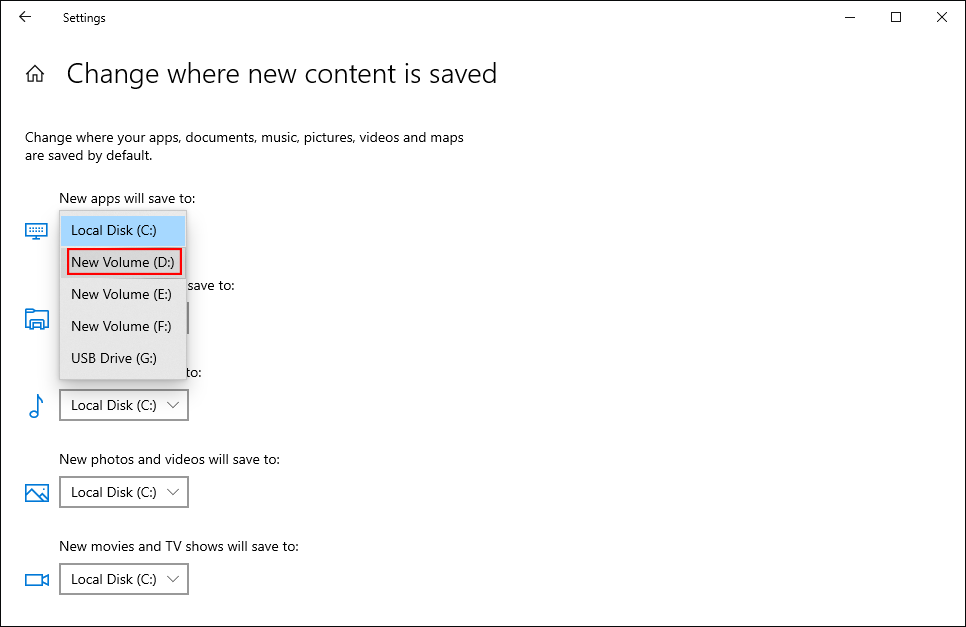
Способ 2: переместите папку с помощью функции «Свойства»
Вы также можете изменить папку «Загрузки» на другой диск, используя функцию «Переместить» в «Свойствах». Вот конкретное введение в то, как это сделать.
Шаг 1: Нажмите Победа + Е чтобы открыть проводник. Перейдите в место, куда вы хотите переместить папку «Загрузки». Здесь мы переместим папку на диск D.
Шаг 2. Щелкните правой кнопкой мыши пустое место на правой панели и выберите Новый > Папка чтобы создать новую папку.
Шаг 3. Переименуйте эту новую папку как Загрузки.
Шаг 4: Найдите и щелкните правой кнопкой мыши Загрузки папка диска C под Быстрый доступ раздел.
Шаг 5: Выберите Расположение вкладку и нажмите на Двигаться Кнопка выбора вновь созданной папки «Загрузки» на диске D.
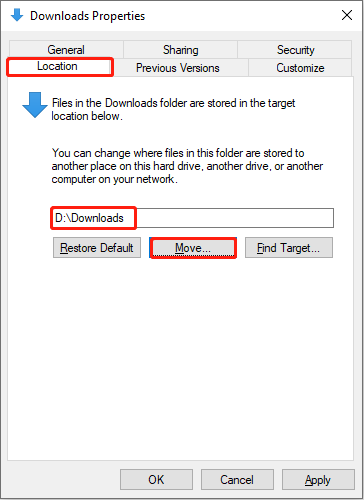
Шаг 6: Нажмите Применять > ХОРОШО чтобы сохранить изменения. В окне подсказки нажмите на Да чтобы применить изменение.
Способ 3: изменить местоположение по умолчанию для файлов загрузки из Интернета
Если вы постоянно загружаете файлы из Интернета, вы можете напрямую изменить путь загрузки, чтобы сохранить загруженные файлы на другой диск.
Шаг 1. Откройте браузер, который вы используете для загрузки файлов, и найдите его. Настройки страница. Здесь мы возьмем Google в качестве примера.
Шаг 2: Выберите Скачать кнопку на левой панели, затем нажмите кнопку Изменять кнопку, чтобы изменить местоположение загрузок.
Шаг 3: Вы можете выбрать целевую папку в окне и нажать Выберите папку подтвердить.

После этой настройки любой файл, загруженный вами из этого браузера, будет сохранен в новом месте.
Как переместить папку обратно на исходный путь
Однако некоторым людям не удалось переместить файлы с диска C на диск D из-за ошибок. Это неправильное действие испортит ваши файлы. Но от этой ситуации можно избавиться, вернув папку на исходный путь. Следуйте этому руководству, чтобы сделать это.
Шаг 1: Нажмите Победа + Р чтобы открыть окно «Выполнить».
Шаг 2: Введите regedit в текстовое поле и нажмите Входить чтобы открыть окно редактора реестра.
Шаг 3. Перейдите к HKEY_CURRENT_USER > ПРОГРАММНОЕ ОБЕСПЕЧЕНИЕ > Майкрософт > Окна > Текущая версия > Исследователь > Папки пользовательской оболочки.
Шаг 4. Вы можете найти подразделы с именем {374DE290-123F-4565-9164-39C4925E467B} или {7D83EE9B-2244-4E70-B1F5-5393042AF1E4}, дважды щелкните каждый подраздел, чтобы изменить его значение на %USERPROFILE%\Загрузки.

Шаг 5: Нажмите ХОРОШО чтобы сохранить изменения.
Затем вы можете проверить, вернулась ли папка «Загрузки» к исходному пути.
Примечание:
Если ваши файлы потеряны после этих операций или из-за поврежденных/сломанных ключей реестра, вы можете восстановить их с помощью надежного программного обеспечения для восстановления данных, такого как MiniTool Power Data Recovery. Этот инструмент может безопасно восстанавливать файлы, потерянные в различных ситуациях. К сожалению, вы можете попробовать это бесплатное программное обеспечение для восстановления данных, если какие-либо файлы потеряны.
MiniTool Power Data Recovery бесплатноНажмите, чтобы загрузить100% чисто и безопасно
Нижняя граница
Вы можете обнаружить, что изменить расположение папки «Загрузки» с диска C на диск D — это простой процесс. Но вы все равно должны быть осторожны при внесении изменений, чтобы избежать потери данных из-за неправильных действий.