Как удалить «Пожалуйста, войдите в систему» из проводника в Windows 11
После обновления Windows 11 вы можете получить сообщение «Войдите в систему» в проводнике. Почему проводник запрашивает вход в систему? В этом сообщении от MiniTool рассказывается, как удалить «Войдите в систему» из проводника.
Любой может открыть Проводник одним нажатием кнопки, но для доступа к любому файлу не требуется вход в систему. Однако некоторые пользователи сообщают, что они получают раздражающее всплывающее окно с предложением войти в систему. В следующей части рассказывается, как удалить «Войдите в систему» из проводника.
Исправление 1. Перезапустите Проводник Windows.
Перезапуск процесса Проводника должен помочь вам удалить «Войдите в систему» из Проводника.
Шаг 1. Щелкните правой кнопкой мыши значок Начинать меню на выбор Диспетчер задач чтобы открыть его.
Шаг 2: Перейдите в Процессы вкладка. Находить проводник Виндоус и щелкните его правой кнопкой мыши, чтобы выбрать Перезапуск.

Эта ссылка «Войдите в систему» используется для отображения хранилища OneDrive, после чего ваши файлы OneDrive появятся в проводнике. Дом и быть внесенным в список под Недавний раздел. Чтобы удалить, войдите в систему из проводника, выполните следующие действия:
Шаг 1: Открыть Проводник файлов и нажмите кнопку Вид вкладка
Шаг 2: Выберите Параметры. Это откроет Параметры проводника.
Шаг 3: Под Общий на вкладке «Конфиденциальность».
Шаг 4. Снимите флажок Показать файлы с Office.com вариант. Нажмите Применять.
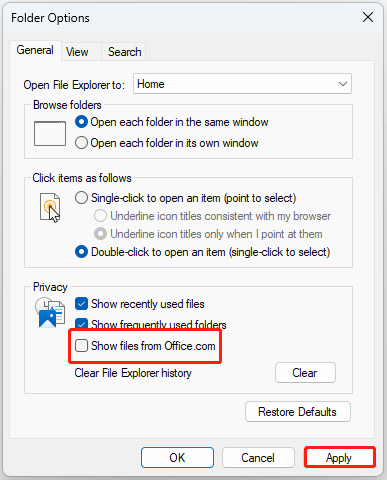
Исправление 3: удалить последнее обновление
Некоторые пользователи сообщают, что после установки последней версии Windows 11 возникает проблема «Удалите проводник Windows 11, пожалуйста, войдите в систему». Таким образом, вы можете удалить обновления.
Пробная версия MiniTool ShadowMakerНажмите, чтобы загрузить100% чисто и безопасно
Шаг 1: Нажмите кнопку Окна + Я ключи вместе, чтобы открыть Настройки.
Шаг 2: Перейти к Центр обновления Windows > Удаление обновлений.

Шаг 3. Проверьте, установлены ли у вас новые обновления. Если вы их нашли, нажмите кнопку Удалить кнопку, чтобы удалить их.
Исправление 4: отключите все ваши учетные записи
Чтобы удалить, войдите в систему из проводника, вы можете отключить все свои учетные записи. Вот как это сделать:
1. Нажмите кнопку Окна + я ключи вместе, чтобы открыть Настройки.
2. Перейдите в «Аккаунт» > «Доступ к работе или учебе»..

3. Отключите отсюда все свои аккаунты.
Заключительные слова
Как удалить проводник Windows 11, пожалуйста, войдите в систему. Теперь, прочитав этот пост, вы знаете 4 способа избавиться от него. Просто выберите один, исходя из вашей реальной ситуации, чтобы решить неприятную проблему.






