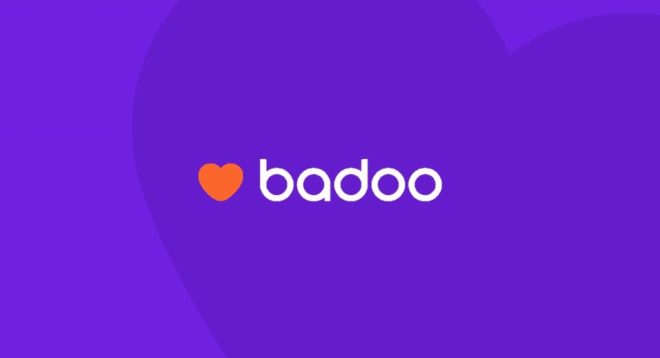Как исправить проблему «Wfs.exe отсутствует» в Windows 11/10?
При использовании Windows Fax and Scan в Windows 10/11 вы можете столкнуться с проблемой «wfs.exe отсутствует», «wfs.exe не найден» или «система Windows wfs.exe не найдена». В этом сообщении от MiniTool рассказывается, как избавиться от этой проблемы.
Что такое Wfs.exe
Wfs.exe — очень важный компонент Факсы и сканирование Windows. Это встроенный файл на ПК с Windows, который позволяет отправлять и получать факсы. Он также может сканировать документы и изображения и сохранять их на вашем компьютере.
При попытке запустить функцию «Факсы и сканирование Windows», запустив исполняемый файл WFS.exe, вы можете столкнуться со следующей ошибкой:
«Windows не может найти «c:\windows\system32\wfs.exe». Убедитесь, что вы ввели имя правильно, а затем повторите попытку».
Если wfs.exe отсутствует в операционной системе, функциональность WFS не будет работать должным образом. Однако отсутствие wfs.exe может быть вызвано многими функциями. Некоторые примечательные факторы:
- Поврежденные системные файлы
- Проблемы с функцией факсов и сканирования Windows
- Неправильное обновление Windows
Теперь давайте посмотрим, как исправить проблему «wfs.exe отсутствует» или «wfs.exe не найден».
Как исправить Wfs.exe отсутствует или не найден
Исправление 1. Проверьте, установлены ли факсы и сканирование Windows
Вам необходимо проверить, установлена ли функция Windows «Факсы и сканирование» или нет. Если он установлен, вы можете переустановить его. Если он не установлен, необходимо его установить.
1. Нажмите кнопку Окна + я ключи для открытия Настройки.
2. Перейти к Приложения > Приложения и функции > Дополнительные функции.
3. Проверьте, сможете ли вы найти Факсы и сканирование Windows. Когда вы найдете его, нажмите на него, чтобы выбрать Удалить.

4. После этого вы можете перейти в Панель управления, чтобы переустановить его.
Исправление 2: скопируйте файл Wfs.exe с другого ПК с Windows
Вы также можете скопировать файл wfs.exe с другого ПК с Windows.
1. Вставьте жесткий диск USB в компьютер, на котором есть WFS.exe.
2. Нажмите кнопку Клавиша Windows + Е открыть Проводник файлов. Перейдите по следующему пути:
C:\WINDOWS\system32\WFS.exe

3. Скопируйте файл и вставьте его на флэшку.
4. Извлеките флэш-накопитель и вставьте его в компьютер. Скопируйте файл WFS.exe с флешки.
5. Перейдите к местоположению C:\WINDOWS\system32. Вставьте в него файл WFS.exe.
Пробная версия MiniTool ShadowMakerНажмите, чтобы загрузить100% чисто и безопасно
Исправление 3. Запустите SFC и DISM.
Другой метод, который вы можете использовать для решения проблемы «wfs.exe отсутствует», — это утилита SFC и инструмент DISM:
1. Введите cmd в поле поиска, а затем щелкните правой кнопкой мыши Командная строка выбирать Запустить от имени администратора.
2. Введите СФЦ /сканноу и нажмите клавишу Enter. Сканирование этого процесса может занять много времени, пожалуйста, подождите терпеливо.
3. Если сканирование SFC не работает, попробуйте запустить приведенную ниже команду в окне командной строки с повышенными привилегиями.
- Dism/Online/Cleanup-Image/CheckHealth
- Dism/Online/Cleanup-Image/ScanHealth
- Dism/Online/Cleanup-Image/RestoreHealth
После этого перезагрузите компьютер и проверьте, устранена ли проблема.
Исправление 4. Обновите Windows до последней версии.
Последнее, что вы можете сделать, это проверить наличие обновлений Windows. Иногда это может быстро решить подобные досадные проблемы.
1. Нажмите кнопку Окна + Я клавиши вместе, чтобы открыть Настройки.
2. Перейти к Обновления и безопасность > Центр обновления Windows> Проверьте наличие обновлений.
3. Затем Windows выполнит поиск доступных обновлений. Просто следуйте инструкциям на экране, чтобы завершить процесс.
Заключительные слова
Вот 4 способа решить проблему «wfs.exe отсутствует». Попробуйте ими найти свой wfs.exe. Я надеюсь, что этот пост будет полезен.