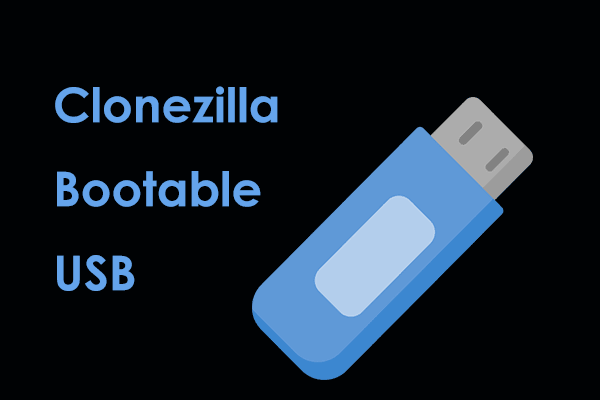Исправить ошибку 0x00000775 Windows не удается подключиться к принтеру
Принтеры незаменимы в повседневной жизни, особенно в офисах и школах. Но они также склонны к проблемам. Одной из таких проблем является то, что Windows не может подключиться к принтеру (код ошибки: 0x00000775). Что вызывает эту проблему? Как это исправить? Вы можете найти решения из этого поста MiniTool.
Я хотел бы порекомендовать вам мощный инструмент для восстановления данных, MiniTool Power Data Recovery. Это программное обеспечение поддерживает восстановление удаленных файлов с различных устройств хранения данных и позволяет просматривать фотографии, видео, файлы и т. д. перед их сохранением. Кроме того, он содержит более мощные функции, которые ждут вас, чтобы вы их попробовали.
Что такое ошибка принтера 0x00000775
Когда вы пытаетесь подключить компьютер к принтеру, вы можете обнаружить, что операция не удалась с ошибкой 0x00000775. Ошибка Windows не может подключиться к принтеру может быть вызвана несколькими причинами, такими как неправильная настройка параметров принтера, устаревший драйвер принтера, параметры безопасности Windows и так далее.
Вы можете продолжить чтение, чтобы найти несколько используемых методов для исправления ошибки принтера 0x00000775.
Как исправить ошибку принтера 0x00000775
Способ 1: проверьте принтер
Прежде всего, когда вы получаете сообщение об ошибке, вам необходимо проверить информацию и состояние принтера. Вам необходимо проверить информацию о принтере, чтобы узнать, совместим ли он с компьютером. Если да, вы можете проверить, правильно ли подключены кабели принтера.
Если вы используете сетевой принтер, убедитесь, что ваш компьютер и принтер подключены к одной и той же сети.
Способ 2: выполните устранение неполадок принтера
Вы можете исправить различные ошибки с помощью различных средств устранения неполадок, предоставляемых Microsoft. Поэтому вы также можете выполнить средство устранения неполадок принтера, чтобы попытаться исправить ошибку.
Шаг 1: Нажмите Победа + я чтобы открыть окно настроек.
Шаг 2: Выберите Обновление и безопасность и перейти к Устранение неполадок вкладка
Шаг 3: Нажмите на Дополнительные средства устранения неполадок выбор.
Шаг 4: Выберите принтер и нажмите Запустите средство устранения неполадок.

Шаг 5: Ваш компьютер автоматически обнаружит и устранит проблемы.
Когда процесс будет завершен, вы можете перезагрузить компьютер и попытаться снова подключить принтер.
Способ 3: обновить диск принтера
Шаг 1: Нажмите Победа + Х чтобы открыть меню WinX и выбрать Диспетчер устройств от него.
Шаг 2. Найдите и разверните Очереди печати.
Шаг 3: Щелкните правой кнопкой мыши принтер, который хотите подключить.
Шаг 4: Выберите Обновить драйвер из контекстного меню.
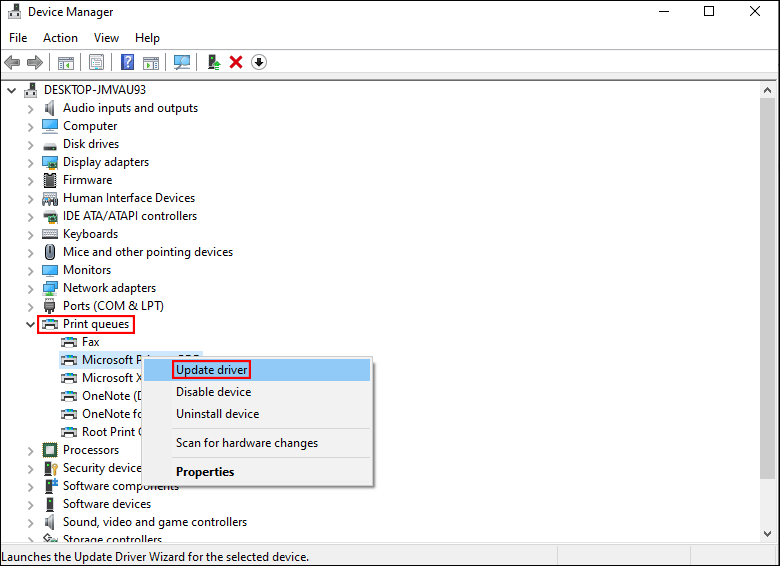
Шаг 5: Выберите Автоматический поиск драйверов из всплывающего окна.
Шаг 6: Ваш компьютер может найти и загрузить последнюю версию драйвера. После этого можно попробовать переподключиться.
Ты можешь выбрать Удалить устройство также из контекстного меню. После успешного удаления драйвера вы можете перезагрузить компьютер и повторно подключить принтер. Драйвер принтера будет установлен автоматически.
Способ 4: перезапустите службу диспетчера очереди печати
Служба диспетчера очереди печати помогает операционной системе Windows распознавать подключенные принтеры. Если служба диспетчера очереди печати отключена, ваш компьютер не сможет подключиться ни к одному принтеру. Вы можете проверить и перезапустить службу диспетчера очереди печати, выполнив следующие действия.
Шаг 1: Нажмите Выиграть + Р чтобы открыть окно «Выполнить».
Шаг 2: Введите services.msc в текстовое поле и нажмите Enter.
Шаг 3: Прокрутите вниз, чтобы найти и щелкните левой кнопкой мыши Диспетчер очереди печати услуга.
Шаг 4: Нажмите на Перезапуск на левой боковой панели.
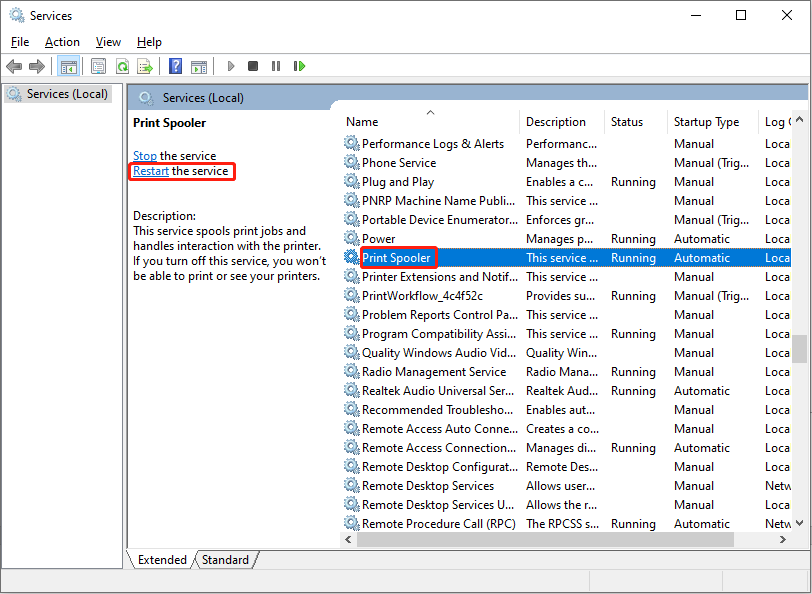
Затем попробуйте повторно подключить принтер к компьютеру.
Способ 5: запустить редактор локальной групповой политики
Шаг 1: Нажмите Выиграть + Р чтобы открыть окно «Выполнить».
Шаг 2: Введите gpedit.msc в текстовое поле и нажмите Входить чтобы открыть редактор локальной групповой политики.
Шаг 3: Перейдите к Конфигурация компьютера > Административные шаблоны > Принтеры.
Шаг 4: Найдите и дважды щелкните значок Ограничивает установку драйвера печати администраторами.
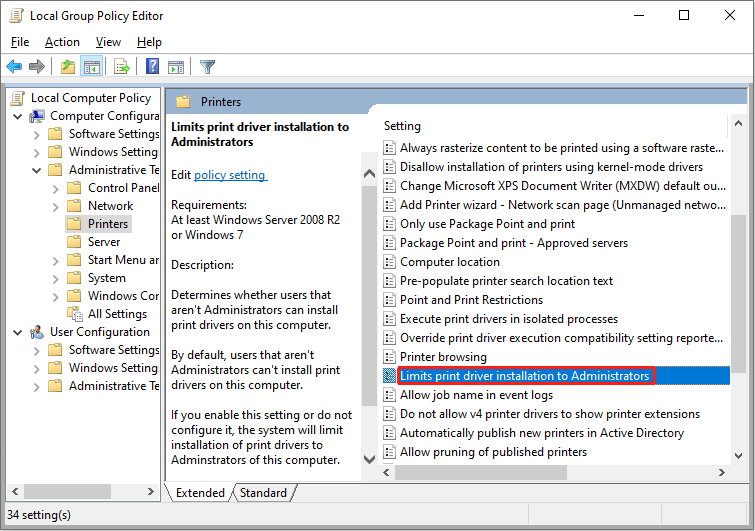
Шаг 5: Выберите Запрещать во всплывающем окне.
Шаг 6: Нажмите Применять а затем нажмите ХОРОШО чтобы сохранить изменение.

Затем вы можете перезагрузить компьютер, чтобы полностью применить изменения, и попытаться снова подключить принтер.
Нижняя граница
При использовании принтера вы можете столкнуться с различными ошибками принтера. Чтобы исправить ошибку принтера 0x00000775: Windows не может подключиться к принтеру, вы можете попробовать методы, упомянутые выше.
И последнее, но не менее важное: если вы хотите вернуть потерянные или удаленные файлы, вы можете выбрать надежное бесплатное программное обеспечение для восстановления данных MiniTool Power Data Recovery, которое поможет вам.