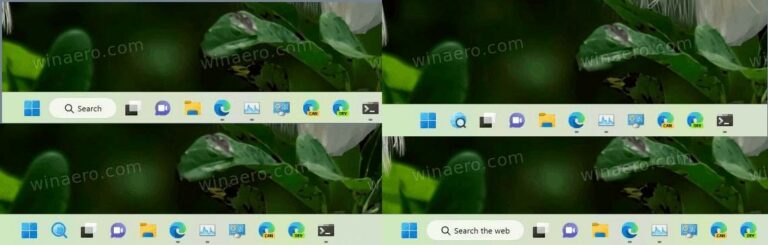Как открыть диспетчер задач в Windows 11
В этом посте будут показаны различные способы открытия диспетчера задач в Windows 11, от очевидных до менее известных.
Все знают, что чтобы открыть диспетчер задач в Windows 10, нужно щелкнуть правой кнопкой мыши по панели задач и выбрать «Диспетчер задач». Это самый популярный и предпочитаемый многими способ запуска Диспетчера задач, поскольку он доступен везде практически в любое время. Помимо ярлыка для диспетчера задач, контекстное меню панели задач содержит еще несколько параметров, таких как управление окнами, возможность включать/выключать различные кнопки, показывать или скрывать Кортану и т. д. Если вы привыкли к этим командам в Windows 10 , готовьтесь к радикальным изменениям после обновления до Windows 11.
Откройте диспетчер задач в Windows 11.
Вы не можете открыть диспетчер задач в Windows 11 с помощью контекстного меню панели задач. По какой-то совершенно неизвестной и нелогичной причине Microsoft полностью отказалась от почти всех опций контекстного меню в Windows 11. Осталось только одно. Настройки панели задач вариант. Возникает закономерный вопрос: Как открыть Диспетчер задач в Windows 11? В этой статье показано, где найти диспетчер задач в Windows 11.
Самый близкий вариант к тому, который Microsoft убрала, — это щелкнуть правой кнопкой мыши кнопку меню «Пуск», которая теперь находится по центру. Если вам это не нравится, узнайте, как отключить центрированную панель задач в Windows 11.
Найдите кнопку меню «Пуск» (первая с четырьмя синими квадратами) и щелкните ее правой кнопкой мыши. Выбирать Диспетчер задач.

Совет: Нет необходимости щелкать правой кнопкой мыши кнопку меню «Пуск». Вы можете нажать Win + X, а затем открыть диспетчер задач в Windows 11.
Использование сочетания клавиш
В Windows 11 сохранился старый ярлык, который можно использовать для запуска диспетчера задач. Нажмите Ctrl + Shift + Esc, чтобы запустить приложение «Диспетчер задач» в Windows 11 без каких-либо контекстных меню или дополнительных щелчков мышью. Этот ярлык работает из любой точки операционной системы или приложений.
Еще одно сочетание клавиш
Старый добрый ярлык Ctrl+Alt+Delete также является классическим способом открытия диспетчера задач. Спустя десятилетия эти три кнопки продолжают работать как простой способ вернуть Windows к жизни, когда она зависает, или запустить диспетчер задач. Хотя Windows 11 претерпела некоторые существенные изменения и улучшения, Microsoft решила оставить сочетание клавиш Ctrl + Alt + Delete нетронутым.

Нажмите Ctrl+Alt+Delete, затем нажмите «Диспетчер задач».
Используйте поиск Windows, чтобы открыть диспетчер задач в Windows 11.
Вы можете запустить диспетчер задач в Windows 11, как и любое другое приложение по умолчанию или стороннее приложение, с помощью поиска Windows. Нажмите кнопку поиска на панели задач (вы также можете использовать Win + S) или откройте меню «Пуск» и начните вводить «Диспетчер задач». Windows 11 покажет вам Диспетчер задач в результатах поиска.

Нестандартные способы запуска диспетчера задач в Windows 11
Есть и другие, менее быстрые способы запустить диспетчер задач в Windows 11:
- Нажмите Win+Rand введите Taskmgr.

- Откройте проводник и перейдите в C:\\Windows\system32. Находить Taskmgr.exe и запустите его.

- Наконец, вы можете добавить диспетчер задач в контекстные меню Windows 11. Это поможет вам найти приложение в любом месте системы, не заходя в меню «Пуск» и не используя ярлыки.
Закрепить диспетчер задач на панели задач
Если вас не устраивают рассмотренные выше методы, вы можете просто закрепить их на панели задач. После этого вы сможете запустить его ровно в один клик.
Чтобы закрепить диспетчер задач на панели задач, выполните следующие действия.
- Откройте приложение «Диспетчер задач» любым способом, например, с помощью Ctrl + Shift + Esc.
- Щелкните правой кнопкой мыши значок работающего приложения на панели задач.
- Выберите Закрепить на панели задач в контекстном меню.

Теперь, даже если вы закроете его, его значок останется видимым. Вы можете запустить диспетчер задач в любой момент, просто щелкнув значок закрепленной панели задач.

Наконец, еще один способ быстро открыть диспетчер задач — добавить его в контекстное меню рабочего стола. Хотя у нас есть специальный пост на эту тему, вот несколько быстрых шагов, которые нужно выполнить.
Чтобы добавить диспетчер задач в контекстное меню рабочего стола, выполните следующие действия.
- Загрузите два REG-файла в ZIP-архиве по этой ссылке.
- Распакуйте REG-файлы в любую папку, которая вам нравится.
- Дважды щелкните файл «Добавить диспетчер задач на рабочий стол» в контекстном меню.reg, чтобы добавить диспетчер задач в файл .

- Подтвердите запрос на управление учетными записями пользователей, чтобы внести изменения в реестр.
- Теперь щелкните правой кнопкой мыши на рабочем столе и выберите Показать больше вариантов.
Теперь вы можете открыть диспетчер задач в Windows 11 из контекстного меню рабочего стола.

Вот и все. Теперь вы знаете, как получить доступ к диспетчеру задач в Windows 11.
Если вам понравилась эта статья, поделитесь ею, используя кнопки ниже. Это не потребует от вас многого, но поможет нам расти. Спасибо за вашу поддержку!