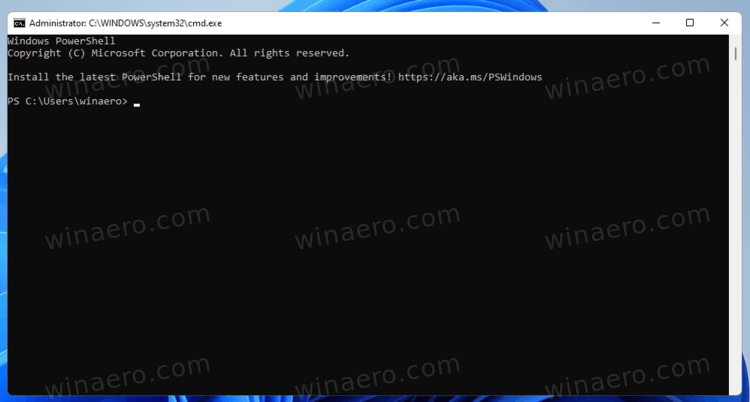Как установить подсистему Windows для Linux в Windows 11
Узнайте, как легко установить подсистему Windows для Linux в Windows 11 и пользоваться лучшими приложениями обоих миров.
Microsoft анонсировала подсистему Windows для Linux (WSL) еще в 2016 году. С тех пор проект претерпел несколько крупных обновлений и улучшений. Последние версии Windows 10 поставляются с WSL 2.0, и его относительно легко настроить. В Windows 11 Microsoft делает установку WSL еще проще. Теперь вы можете установить подсистему Windows для Linux с помощью пары кликов и одной команды в терминале Windows. Вот как это сделать.
Примечание. Новая команда, которая устанавливает WSL в Windows 11 «одним щелчком мыши», включает автоматическую установку Ubuntu в качестве дистрибутива Linux по умолчанию. Если вы предпочитаете конкретный дистрибутив Linux, перейдите к следующей главе статьи.
Установите подсистему Windows для Linux в Windows 11
- Откройте меню «Пуск» и найдите Терминал Windows. Щелкните его правой кнопкой мыши и выберите Запустить от имени администратора.

- Введите следующую команду: wsl –install. Сюда входят все шаги, которые ранее требовали отдельных команд, такие как установка платформы виртуальных машин, подсистемы Windows для Linux, ядра WSL и т. д.

- Подождите, пока Windows 11 установит WSL 2.0.
- Перезагрузите компьютер.
Вот как вы устанавливаете подсистему Windows для Linux в Windows 11.
Совет: Чтобы обновить ядро Linux в Windows 11, запустите терминал Windows с правами администратора и введите wsl –update.
Установите WSL в Windows 11 с помощью определенного дистрибутива Linux.
Если Ubuntu по умолчанию вам не по душе, существует отдельная команда, которая позволяет вам указать предпочтительный дистрибутив Linux во время установки WSL.
- Откройте экземпляр терминала Windows с повышенными правами.
- Введите следующую команду: wsl –online –list. Там будут перечислены все дистрибутивы Linux, доступные для загрузки.

- Найдите дистрибутив, который вы хотите установить вместе с WSL.
- Затем введите wsl –install -d имя-дистрибутива. Заменять имя дистрибутива с названием дистрибутива, который вы хотите установить, например, Debian.
- Нажимать Входить и подождите, пока Windows 11 установит WSL и завершит процесс.
- Перезагрузите компьютер.
Сделанный! После повторной загрузки WSL в Windows 11 заработает и будет готов к использованию.
Вот и все.
Если вам понравилась эта статья, поделитесь ею, используя кнопки ниже. Это не потребует от вас многого, но поможет нам расти. Спасибо за вашу поддержку!