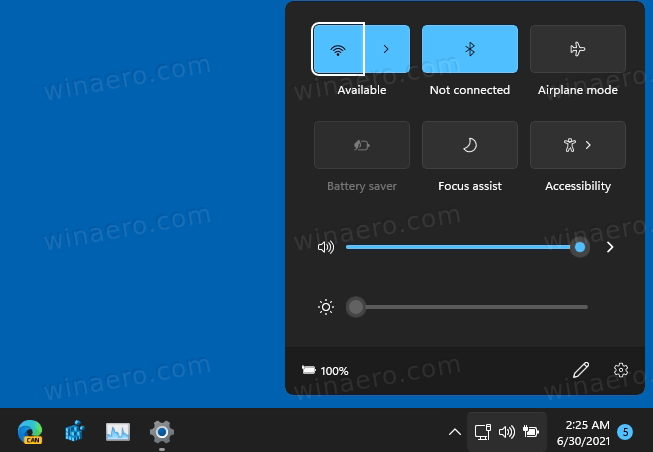Как открыть командную строку от имени администратора в Windows 11
Вы можете использовать несколько методов, чтобы открыть командную строку от имени администратора в Windows 11. Это может быть полезно, когда вам нужно разрешить какому-либо консольному инструменту завершить свою работу с повышенными привилегиями.
В Windows 11 Microsoft предлагает Windows Terminal и PowerShell в качестве современной замены классической командной строки. Его ярлык был перенесен из меню «Пуск» в папку «Инструменты Windows», что усложнило его запуск новичку.

Однако, если вам действительно нужно запустить его с повышенными правами, вы легко можете это сделать. Очевидно, что чтобы открыть новую командную строку от имени администратора, вы должны войти в учетную запись пользователя с правами администратора. В противном случае вам придется ввести пароль администратора в командной строке UAC.
Windows 11: откройте командную строку от имени администратора.
Существует несколько способов открыть командную строку с правами администратора, включая классические методы и новые параметры, специфичные для Windows 11. Чтобы назвать некоторые из них, вы можете использовать диалоговое окно «Выполнить», диспетчер задач, проводник, поиск Windows и несколько других методов. Давайте рассмотрим их все.
Диалоговое окно «Выполнить»
- Нажмите Win + R, чтобы открыть окно «Выполнить», затем введите cmd.
- Теперь нажмите клавиши Ctrl + Shift + Enter, чтобы запустить командную строку с повышенными правами.

- При появлении запроса нажмите Да в UAC.

Сделанный! Точно так же вы можете открыть командную строку администратора из диспетчера задач.
Важно отметить, что если вы сменили консольное приложение на Терминал Windows, то cmd.exe всегда будет открываться на вкладке Терминала Windows, а не в собственном окне.
Откройте командную строку с повышенными правами из диспетчера задач
- Нажмите Ctrl + Shift + Esc, чтобы открыть диспетчер задач.
- Нажмите Файл > Запустить новую задачу. Если вы не видите меню, нажмите Подробнее.

- Введите cmd в Создать новую задачу текстовое окно.
- Включите “Создайте эту задачу с правами администратора.“флажок.

- Также есть скрытый способ открыть его из диспетчера задач. Откройте меню «Файл», нажмите и удерживайте клавиши Ctrl + Shift, а затем нажмите «Файл». Запустить новую задачу. Это мгновенно откроет командную строку с повышенными правами.

Вот как запустить командную строку Windows 11 от имени администратора с помощью cmd.exe команда.
Использование терминала Windows
Чтобы открыть командную строку с повышенными правами в терминале Windows, нажмите Win + X или щелкните правой кнопкой мыши значок Начинать кнопка меню.
Затем выберите Терминал Windows (администратор) из меню.

Наконец, открыв новый экземпляр Windows Terminal от имени администратора, выберите профиль командной строки в раскрывающемся меню.
По умолчанию он открывается в PowerShell.
Откройте командную строку от имени администратора из инструментов Windows.
В отличие от Windows 10, где командная строка была доступна непосредственно в меню «Пуск», в Windows 11 она больше не отображается в разделе «Все приложения». Последний скрывает его в новой папке «Инструменты Windows». Вы можете использовать ярлык, чтобы открыть консоль с повышенными правами.
Чтобы открыть командную строку от имени администратора в Windows 11, выполните следующие действия.
- Нажмите кнопку «Пуск», а затем нажмите «Все приложения».

- Прокрутите вниз и найдите папку «Инструменты Windows». Нажмите на него.

- Наконец, щелкните правой кнопкой мыши ярлык командной строки и выберите Запустить от имени администратора.

Еще один быстрый и простой способ запустить командную строку от имени администратора — использовать поиск Windows.
Откройте командную строку с повышенными правами из поиска Windows.
- Нажмите значок поиска на панели задач, используйте кнопки Win + S или начните вводить текст прямо в меню «Пуск».

- Входить cmd. Windows покажет приложение в результатах поиска.
- Нажмите Запустить от имени администратора справа, чтобы открыть новую командную строку с повышенными правами. Альтернативно вы можете нажать клавиши Ctrl + Shift + Enter на клавиатуре.

Откройте командную строку от имени администратора на панели задач.
Если у вас уже открыто окно командной строки, вы можете нажать и удерживать клавиши Ctrl и Shift на клавиатуре, а затем щелкнуть его значок на панели задач. Это мгновенно откроет новый экземпляр командной строки, работающий от имени администратора.

Если вы часто используете командную строку в Windows 11, вы можете закрепить ее на панели задач, чтобы получить доступ к приложению одним щелчком мыши. Щелкните правой кнопкой мыши значок работающего приложения на панели задач и выберите «Закрепить на панели задач».
После этого вы можете использовать закрепленный значок для запуска командной строки от имени администратора (с повышенными правами). Нажмите и удерживайте одновременно клавиши Ctrl и Shift, а затем щелкните закрепленный значок cmd.exe на панели задач.
Использование проводника
Командная строка в Windows 11 по-прежнему представляет собой исполняемый файл cmd.exe. Таким образом, вы можете запускать его непосредственно из проводника или любого другого файлового менеджера.
- Откройте проводник (Win+E).
- Перейдите к C:\Windows\system32 папка.
- Найдите файл cmd.exe, щелкните его правой кнопкой мыши и выберите Запустить от имени администратора.

Это мгновенно запустит его с повышенными правами.
Ярлык на рабочем столе — еще один способ открыть командную строку от имени администратора.
Всегда открывать командную строку от имени администратора в Windows 11
- Щелкните правой кнопкой мыши в любом месте рабочего стола или внутри папки и выберите Создать > Ярлык.

- в Создать ярлык В диалоговом окне введите cmd.exe в поле «Введите местоположение…» и нажмите кнопку Следующий.

- Назовите свой ярлык как “Командная строка (администратор)” и нажмите Заканчивать.

- Теперь щелкните правой кнопкой мыши созданный вами ярлык и выберите Характеристики.

- На Ярлык вкладку, нажмите кнопку Передовой кнопка.
- В следующем окне включите «Запустить от имени администратора” вариант.

- Нажмите ХОРОШО чтобы сохранить изменения.
Вот и все. Теперь вы можете открыть командную строку от имени администратора в Windows 11, используя ярлык на рабочем столе.
Совет: Если вы хотите закрепить этот ярлык с повышенными правами на панели задач, просто щелкните его правой кнопкой мыши и выберите Показать больше вариантовзатем нажмите Брать на заметку.
Всегда запускайте командную строку от имени администратора с помощью терминала Windows
Убедитесь, что у вас установлена последняя версия терминала Windows. Вам нужна версия 1.13 или новее. Чтобы проверить текущую версию терминала Windows, запустите приложение и введите wt -v. При необходимости обновите терминал Windows до более последней версии.
Чтобы всегда запускать командную строку от имени администратора с помощью терминала Windows, выполните следующие действия.
- Нажмите кнопку со значком стрелки вниз на полосе вкладок и выберите Настройки. Альтернативно нажмите Ctrl + (запятая).

- Нажмите Командная строка на левой панели. Примечание: Командная строка — это всего лишь пример. Вы можете настроить любой другой профиль для запуска с повышенными привилегиями при запуске Терминала.
- Найди “Запустите этот профиль от имени администратора” и включите его.

- Нажмите Сохранять применить изменения.
Теперь вы можете установить командную строку в качестве профиля терминала Windows по умолчанию. Это обеспечит запуск терминала в виде командной строки.
Установить командную строку в качестве профиля терминала Windows по умолчанию
- Нажмите Ctrl + (запятая), чтобы перейти к настройкам терминала Windows.
- Нажмите Запускать.
- Найди Профиль по умолчанию вариант и измените его на Командная строка (или любой другой профиль, который вы хотите запустить с повышенными привилегиями при запуске).

- Нажмите Сохранять чтобы применить изменения.
Еще один вариант
Вы можете редактировать настройки терминала Windows в приложении или в его файле конфигурации JSON. Последнее представляет собой более сложную задачу.
- Открыть Терминал Windows и нажмите Ctrl + (запятая), чтобы открыть Настройки.
- Нажмите Открыть файл JSON.

- Находить Командная строка в списке профилей.
- Добавьте «elevate»: true (не забудьте поставить запятую).

- Сохраните изменения и закройте Блокнот или любое другое приложение, которое вы используете для редактирования файла.
Именно так вы заставляете терминал Windows всегда запускать командную строку от имени администратора. Теперь, независимо от того, как вы запускаете Терминал (с повышенными правами или без прав администратора), командная строка будет запускаться от имени администратора. Об этом будет сигнализировать небольшой значок щита в верхнем левом углу окна Терминала.

Обратите внимание, что при этом Windows попросит подтвердить запуск с помощью контроля учетных записей (UAC).
Добавьте командную строку от имени администратора в контекстное меню
Закрепление ярлыка на панели задач — не единственный быстрый способ открыть командную строку с повышенными правами. Вы можете добавить командную строку в контекстное меню.
Чтобы добавить командную строку от имени администратора в контекстное меню Windows 11, выполните следующие действия.
- Загрузите файлы REG, используя эту ссылку.
- Дважды щелкните файл «Добавить открытую командную строку здесь как администратор.reg».

- Подтвердите ОАК быстрый.
- Теперь щелкните правой кнопкой мыши любую папку и выберите Показать больше вариантов > Откройте командную строку здесь от имени администратора..

Файл отмены находится в архиве. Дважды щелкните значок Удалите «Открыть командную строку» здесь от имени администратора.reg удалить команду из контекстного меню.
Вы можете сэкономить свое время, используя Winaero Tweaker. Приложение позволяет добавить элемент PowerShell с повышенными правами в контекстное меню парой кликов.
Добавьте контекстное меню командной строки с повышенными правами с помощью Winaero Tweaker.
- Загрузите Winaero Tweaker и запустите его.
- Открой Контекстное меню раздел на левой панели окна.
- Нажмите Добавить командную строку от имени администратора.
- Поставьте галочку напротив «Добавить командную строку в контекстное меню” вариант.

- Нажмите Применить изменения.
- Теперь откройте любую папку и щелкните правой кнопкой мыши в любом месте. Выбирать Показать дополнительные параметры. и увидите новый элемент, который вы только что добавили.
Теперь вы знаете все способы открыть командную строку от имени администратора в Windows 11. Любой из этих способов будет работать одинаково, поэтому вы можете использовать наиболее удобный для вас.
Если вам понравилась эта статья, поделитесь ею, используя кнопки ниже. Это не потребует от вас многого, но поможет нам расти. Спасибо за вашу поддержку!