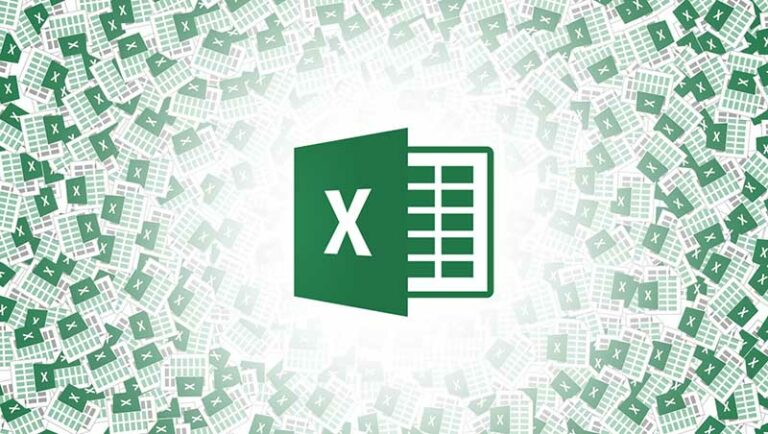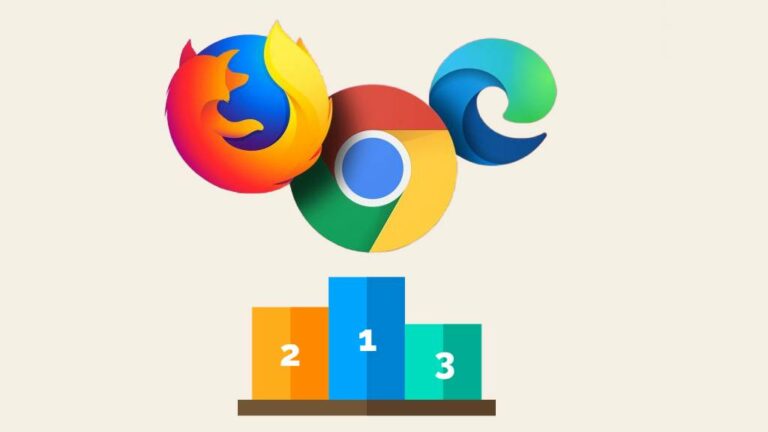Как откалибровать контроллеры PS или Xbox в Windows 10

Все геймеры знают, как важно следить за тем, чтобы их контроллеры были в идеальном состоянии. Определенные проблемы часто могут испортить прицеливание или даже движение, поскольку стрелкам для соревнований требуются самые точные действия. К счастью, есть способы откалибровать контроллер PS или Xbox в Windows 10.
Если вы хотите узнать, как откалибровать контроллеры PS или Xbox в Windows 10, эта статья вам поможет. Есть много вариантов. Мы также ответим на некоторые животрепещущие вопросы, которые вы, возможно, захотите задать.
Как подключить контроллер Xbox Series X или Series S к вашему телефону Android
Как подключить контроллер PS5 DualSense к ПК с Windows
Как подключить контроллер PS4 к ПК
Как откалибровать контроллер PS или Xbox в Windows 10
Все ПК с Windows 10 поставляются с программой под названием Calibration Tool. Работает со всеми контроллерами USB, включая контроллеры PlayStation и Xbox. Вы также можете использовать его для контроллера Nintendo Switch Pro, если хотите. Прежде чем мы перейдем к шагам, давайте попробуем что-нибудь еще.
Сброс калибровки контроллера до значений по умолчанию
Этот метод отлично подходит для решения мелких проблем. По сути, он обновляет калибровку контроллера, как если бы вы обновляли неисправную или медленную веб-страницу в своем браузере. Шаги чрезвычайно просты, и вы можете завершить весь процесс менее чем за минуту.
Вот шаги для калибровки контроллеров PS или Xbox:
- Убедитесь, что контроллер подключен и доступен для чтения на вашем ПК с Windows 10.
- Зайдите в настройки «Устройства и принтеры».
- Найдите контроллер и щелкните правой кнопкой мыши.
- В раскрывающемся меню выберите «Настройки игрового контроллера».
- В новом окне выберите «Свойства».
- На вкладке «Настройки» выберите «Восстановить значения по умолчанию».
- Когда закончите, выберите «ОК», чтобы закончить.
- Сделайте то же самое для исходного окна контроллера.
- Теперь ваш контроллер должен пройти заводскую калибровку, и вы можете закрыть «Устройства и принтеры», если хотите.
Это быстрое исправление эффективно при устранении странных настроек чувствительности и калибровки. Однако иногда это может не сработать. Если метод быстрого восстановления не работает, вы можете попробовать следующий метод.
Как откалибровать игровой контроллер в Windows 10 с помощью инструмента калибровки
Инструмент калибровки надежен, чтобы вернуть ваш контроллер в форму. Этот процесс займет больше времени, так как вам нужно будет следовать инструкциям. Однако инструмент подскажет, что делать.
Вот как использовать инструмент калибровки для ручной калибровки игровых контроллеров:
- Зайдите в «Устройства и принтеры».
- Найдите контроллер на оборудовании.
- Щелкните правой кнопкой мыши контроллер и выберите «Настройки игрового контроллера».
- Убедитесь, что вы выбрали правильный контроллер, затем выберите «Свойства».
- В новом окне перейдите на вкладку «Настройки».
- Выберите «Калибровать».
- Инструмент калибровки запустится и просто выберите «Далее», чтобы начать.
- Оставьте D-pad (Xbox) или левый джойстик (PS) в центре и нажмите любую кнопку.
- Переместите D-pad (Xbox) или левый джойстик (PS) во все четыре угла, затем нажмите любую кнопку.
- Повторите шаг 8.
- Полностью переместите триггеры вверх и вниз, а затем нажмите любую кнопку.
- Переместите правый джойстик полностью влево и вправо на контроллере, затем нажмите любую кнопку.
- Проделайте то же самое с правым джойстиком вверх и вниз.
- По завершении выберите «Готово», чтобы завершить процесс.
- Попробуй, все ли работает.
- По завершении выберите «Применить» и «ОК».
- Выберите «ОК» для исходного окна настроек контроллера.
- Теперь можно начинать играть.
Ручная калибровка может помочь решить проблемы, которые невозможно выполнить при сбросе. Обычно после повторной калибровки контроллер будет как новый.
Если вы хотите узнать, как откалибровать с помощью Steam, ознакомьтесь с разделом ниже.
Калибровка контроллеров PS или Xbox с помощью Steam
Знаете ли вы, что в Steam есть собственная функция калибровки контроллера? Он более глубокий и даже позволяет регулировать мертвые зоны. Вы также можете точно настроить параметры контроллера для каждой игры, даже если игра не поддерживает контроллеры USB.
Вот как выполнить базовую калибровку в Steam:
- Запустите клиент Steam.
- Откройте режим Big Picture, щелкнув по нему на верхней панели.
- Нажмите на шестеренку настроек.
- Перейдите в «Контроллер», а затем в «Настройки контроллера».
- Выберите контроллер, а затем выберите «Калибровать».
- Сначала включите «Блокировать навигацию джойстиком».
- Затем выберите «Начать полную автоматическую калибровку».
- Следуйте инструкциям и перемещайте аналоговые джойстики по 10 раз в разных направлениях.
- Это основная самокалибровка.
После этого вам нужно вернуться и выполнить следующие действия:
- Снова выберите «Калибровать».
- На этот раз отключите «Блокировать навигацию джойстиком».
- Отрегулируйте мертвые зоны обоих джойстиков до тех пор, пока не будете довольны настройками.
- По завершении вернитесь к экрану «Настройки контроллера».
Чтобы настроить параметры для отдельных игр, выберите «Поддержка настройки Xbox» или «Поддержка настройки PlayStation» в зависимости от вашего контроллера. Затем выберите игру, которую хотите настроить, и, если хотите, поиграйте в настройках.
Калибровка контроллера PS или Xbox через Интернет
Некоторые веб-сайты позволяют откалибровать контроллер. Один из них является Тестер геймпада и это совершенно бесплатно. Это очень грубо, но все равно работает нормально, когда вы используете его для калибровки контроллера.
В Gamepad Tester есть несколько экспериментальных функций, но они не особенно актуальны, если вы не отлаживаете контроллер. Простой процесс должен работать на вас.
Просто следуйте инструкциям по калибровке контроллера. Вы должны почувствовать себя лучше после сеанса калибровки.
Попробуйте калибровку
Вы могли протестировать калибровку с помощью инструмента калибровки и раньше, но нет лучшего способа проверить это, чем сыграть в игру, требующую точности. Например, вы можете загрузить шутер от первого лица (FPS) или гоночную игру. Оба жанра требуют очень точного ввода, чтобы преуспеть в игровом процессе.
Постарайтесь увидеть, стали ли ваши движения и входы более плавными. Обычно калибровка может вернуть контроллер к заводскому состоянию. Конечно, это не означает, что ваша игровая чувствительность и настройки мертвой зоны очищены, поскольку они зависят от игры.
В некоторых видеоиграх также есть возможность калибровать контроллеры PS или Xbox. Обычно это одинаково на всех платформах, поэтому вы можете откалибровать контроллер в видеоигре, независимо от того, играете ли вы на ПК, PS5 или Xbox One.
Дополнительные ответы на часто задаваемые вопросы
Зачем мне это делать?
Бывают случаи, когда контроллер выдает странные показания и настройки, особенно если вы используете его на платформах, которые вам не следует. Использование контроллера PS4 или PS5 на ПК может привести, например, к неоптимальным настройкам и мертвым зонам.
Благодаря калибровке вы чувствуете себя лучше на используемой вами платформе. Конечно, настройка игровых настроек может помочь, но бывают случаи, когда калибровка лучше.
Обычно контроллеры Xbox предварительно откалиброваны для правильной работы на ПК, но если вы заметили, что это кажется вам странным, вы всегда можете откалибровать его, чтобы убедиться, что он работает правильно.
Старые контроллеры также могут стать менее точными, если вы используете их в течение длительного времени. Калибровка помогает дать ему новую жизнь, даже если она не решает всех проблем. Если интенсивная калибровка не работает и с вашим контроллером, пора покупать новый.
Что такое ось Z на контроллере?
Ось Z – это ось кнопок активации на контроллере Xbox. Когда оба триггера нейтральны, значение должно быть 50%. Левый триггер уменьшает его до 0%, а правый триггер увеличивает значение до 100%.
Наконец-то он отлично работает
После калибровки контроллер, безусловно, будет работать намного лучше, чем раньше. Теперь, когда вы знаете, как это сделать в различном программном обеспечении, вы можете настроить параметры для получения оптимального игрового опыта. Вы хороши настолько, насколько вам комфортно.
Вы предпочитаете большие или маленькие мертвые зоны на вашем контроллере? Какой твой любимый контроллер? Расскажите нам в комментариях ниже.