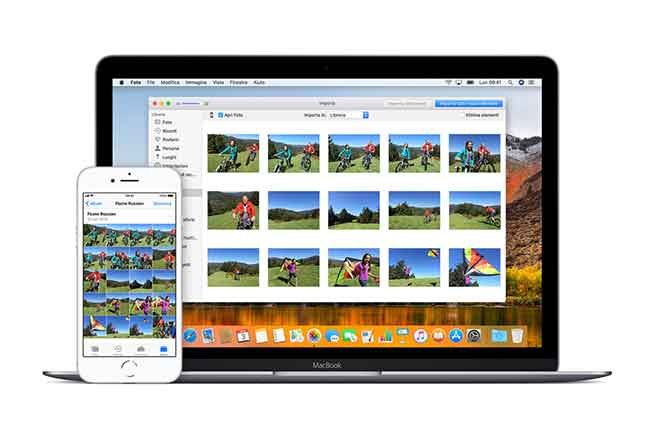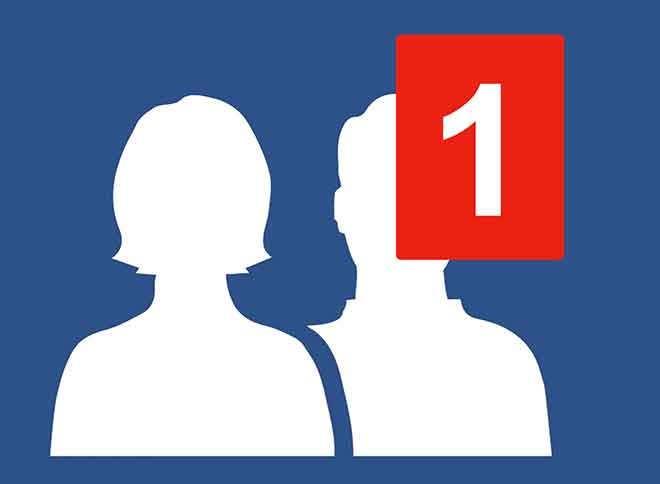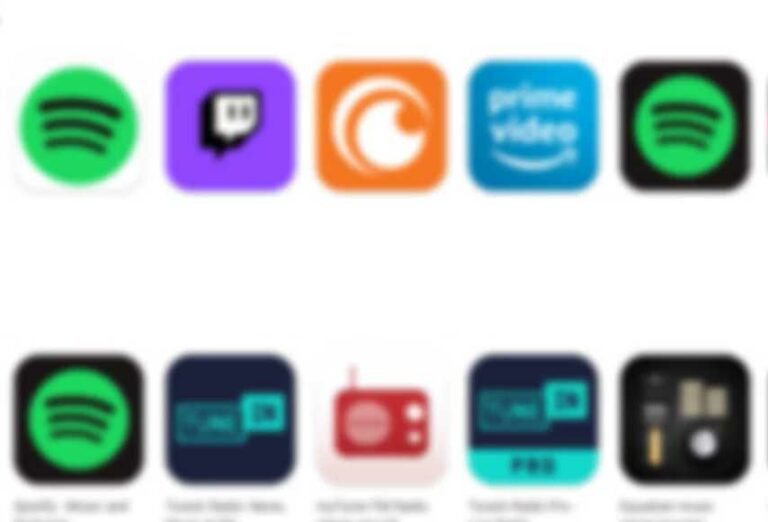Как установить Windows 11 на свой компьютер

Microsoft официально выпустила предварительную версию Windows 11 для разработчиков. Приложение PC Health Check позволяет узнать, соответствует ли ваш компьютер минимальные требования для запуска Windows 11. Если да, мы покажем вам, как зарегистрироваться в программе предварительной оценки Windows и правильно установить Windows 11 на свой компьютер.
Windows 11 предлагает новый оптимизированный пользовательский интерфейс, оптимизированный для сенсорного управления пользовательский интерфейс, новое меню Windows, виджеты, закругленные углы, улучшение производительности, плавную анимацию, поддержку приложений Android и многое другое.
Вы можете заставить свой компьютер с Windows 10 работать, еслиПриложение PC Health Check выдает ошибку. Некоторые пользователи компьютеров с процессорами Intel 7-го или 6-го поколения могут без проблем установить Windows 11. Тем не менее, вам необходимо включить доверенный платформенный модуль (TPM) из режима UEFI на вашем компьютере, чтобы продолжить работу без проблем.
Поскольку эта сборка Windows 11 Preview предназначена только для разработчиков, она может отрицательно повлиять на производительность. Вы можете столкнуться с ошибками и проблемами. Итак, устанавливайте Windows 11 Preview на свой страх и риск. Давай начнем.
Как перенаправить виджеты Windows 11 с Edge в Chrome
ПОДПИСАТЬСЯ НА ПРОГРАММУ WINDOWS INSIDER
Если вы уже являетесь участником программы предварительной оценки Windows (канал разработки), вы должны получить обновление сборки Windows 11 в меню «Настройки».
Те, кто использует стабильную сборку Windows 10, должны зарегистрироваться в программе, используя официальный сайт Microsoft или меню настроек Windows. Вот как это сделать.
Включить дополнительные диагностические данные
Во-первых, Microsoft попросит вас включить дополнительные диагностические данные в меню «Конфиденциальность». Чтобы компания могла учиться на вашем опыте использования и собирать отзывы о новой операционной системе.
- Откройте приложение «Настройки» в Windows 10 (используйте клавиши Windows + I).
- Перейдите в меню конфиденциальности.
- Включены дополнительные диагностические данные в меню диагностики и обратной связи.
Теперь давайте подпишемся на программу предварительной оценки Windows.
Используйте меню настроек Windows
Microsoft позволяет вам зарегистрироваться в программе предварительной оценки с помощью меню «Настройки». Следуй этим шагам.
- Откройте приложение «Настройки» в Windows 10 (используйте клавиши Windows + I).
- Перейдите в раздел “Обновление и безопасность”.
- Выберите программу предварительной оценки Windows.
- Щелкните “Начать”.
- Выберите параметр «Связать учетную запись» и выберите свою учетную запись Microsoft из списка.
- Выберите «Продолжить», и Windows попросит вас выбрать параметры предварительной оценки.
- Выберите Dev Channel и нажмите кнопку подтверждения внизу.
- Примите условия и перезагрузите компьютер с Windows.
- Теперь вы готовы получить сборку Windows 11 на свой компьютер.
Используйте веб-сайт программы предварительной оценки Windows
Если вы не можете зарегистрироваться в программе предварительной оценки Windows из приложения «Настройки», вам необходимо использовать веб-сайт программы предварительной оценки Windows, чтобы начать работу.
- Перейдите на веб-сайт программы предварительной оценки Windows по этой ссылке ниже, Программа предварительной оценки Windows.
- Нажмите кнопку «Зарегистрироваться» на главной странице.
- Войдите в свою учетную запись Microsoft. Используйте ту же учетную запись Microsoft, которая была добавлена на ваш компьютер с Windows 10.
- После заключения нескольких соглашений система запишет вас на бета-тест ОС Windows.
Это все. Вы успешно зарегистрировались в программе предварительной оценки для тестирования Windows 11.
Теперь перейдите в «Настройки Windows»> «Обновление и безопасность»> «Программа предварительной оценки Windows», и теперь вы можете выбрать «Настройки программы предварительной оценки», чтобы получить сборку Windows 11.
УСТАНОВИТЕ WINDOWS 11 INSIDER PREVIEW
Вы подписались на предварительную версию Windows 11 Insider Preview, используя свою учетную запись Microsoft. Скачайте сборку Windows 11 из приложения «Настройки». Следуйте инструкциям ниже.
- Откройте приложение «Настройки» в Windows 10 (клавиши Windows + I).
- Откройте меню «Обновление и безопасность».
- Щелкните Центр обновления Windows.
- Щелкните Проверить наличие обновлений.
Через пару минут Центр обновления Windows покажет вам сборку Windows 11 и спросит, хотите ли вы загрузить ее на свой компьютер. Если вы используете ноутбук, подключите его к источнику питания и позвольте сборке загрузиться.
В зависимости от качества вашего соединения загрузка Windows 11 может занять некоторое время. Кроме того, вам следует создать резервную копию важных данных на внешнем жестком диске или в облачных хранилищах, таких как OneDrive или Google Drive, чтобы подготовиться к худшему сценарию.
НАШ ОПЫТ РАБОТЫ С WINDOWS 11
Несмотря на то, что с момента запуска прошел всего день, нам удалось установить Windows 11 Home edition на HP Spectre x360 с процессором Intel i5-7200U (официально еще не рекомендованным Microsoft). Пока проблем не было, и мы используем все наше программное обеспечение или периферию.
Поскольку это предварительная бета-версия, предназначенная специально для разработчиков, она может вам понравиться для базового использования. Однако, если ваша работа зависит от конкретного программного обеспечения, мы не рекомендуем пробовать его на вашем основном компьютере. Windows 11 далеко не поддерживает все программное обеспечение и не обеспечивает оптимальную производительность.
НАЧАТЬ РАБОТУ С WINDOWS 11
Хотя первая предварительная сборка Windows 11 уже реализована, она еще далека от официального публичного выпуска. Еще может быть много изменений. А пока вы можете повеселиться и познакомиться с Windows 11. Тем не менее, ожидайте ошибок и проблем, если ваш компьютер с Windows 10 работает с процессором, который официально не поддерживается.
Удалось ли вам установить Windows 11 на свой компьютер? Если вы столкнулись с какими-либо проблемами и разобрались в этом сами, поделитесь ими в комментариях ниже.