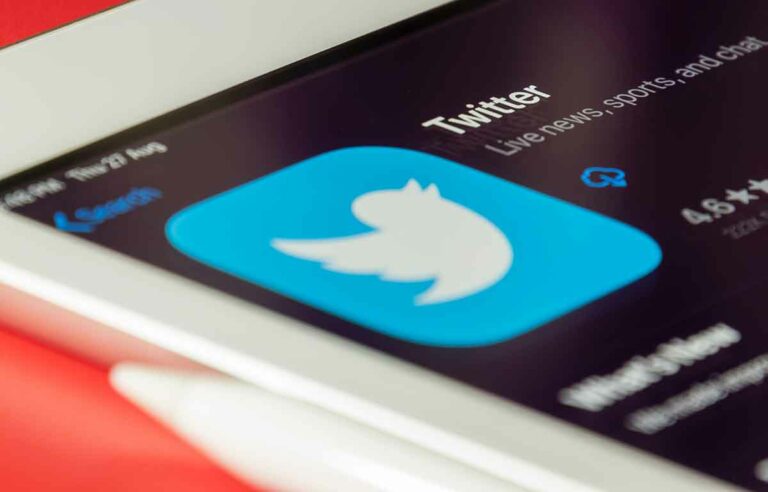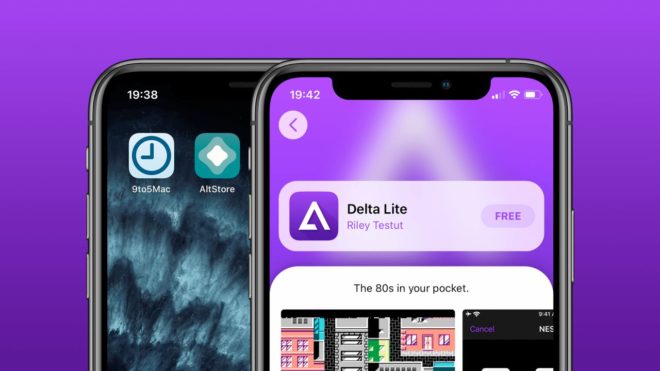Простое решение ошибки «На этом ПК не работает Windows 11»

Прежде чем мы продолжим и устраним ошибку «Этот компьютер не может работать с Windows 11», давайте сначала узнаем о соответствующих системных требованиях, установленных Microsoft.
На прошлой неделе на мероприятии по Windows Microsoft официально представила операционную систему Windows 11. В операционной системе Windows 11 Microsoft предъявляет минимальные системные требования и поддерживает несколько процессоров в зависимости от производительности и безопасности.
Компания также запустила приложение PC Health Check (теперь удалено) для проверки совместимости вашего компьютера с Windows 11. Если на вашем компьютере появляется сообщение «Этот компьютер не может запустить Windows 11», пора исправить ошибку с помощью пары методы.
Как исправить ошибку «На этом компьютере не работает Windows 11»
Может быть две причины, по которым ваш компьютер не может работать с Windows 11. Микросхема TPM 2.0 либо установлена, но отключена по умолчанию, либо не полностью установлена на материнской плате.
Мы написали отдельное руководство по прийти найти и установить правильный модуль TPM 2.0 на вашем компьютере с Windows. В этом руководстве мы покажем вам, как включить модуль.
- Процессор: 1 ГГц или выше, минимум 2 ядра
- Архитектура системы: 64-битный Дисплей: 720p (1280 × 720 пикселей) с размером экрана не менее 9 дюймов
- Видеокарта: совместимая с DirectX 12 графика с WDDM 2.x
- Оперативная память: 4 ГБ
- Оперативная память: 64 ГБ
- Прошивка: безопасная загрузка с поддержкой UEFI
- Надежный платформенный модуль: версия 2.0
Процессорная часть здесь сложная. Вам необходимо посетить официальный сайт Microsoft, чтобы проверить совместимость с процессорами Intel и AMD, которые могут работать с Windows 11 без каких-либо проблем.
Не волнуйтесь, даже если процессор вашего ноутбука / настольного компьютера не указан здесь. Мы обойдем это ограничение позже в статье.
Проверьте совместимость Windows 11 со сторонним программным обеспечением
Официальное приложение Microsoft PC Health Checker просто показало ошибку «Этот компьютер не может работать с Windows 11» без объяснения причин ошибки. На данный момент компания отозвала приложение и пообещала перезапустить его с более полезной информацией.
А пока вы можете использовать неофициальное стороннее приложение WhyNotWin11 с GitHub. Следуйте инструкциям ниже.
- Посетите страницу GitHub ниже и установите приложение на свой компьютер. Скарика ПочемуNotWin11
- Откройте WhyNotWin11 на своем компьютере и позвольте ему просканировать ваш компьютер.
- Через минуту или две вы увидите подробный анализ отсутствующего или отключенного оборудования / программного обеспечения для запуска операционной системы Windows 11.
Среди них проверьте версию TPM и Secure Boot. Если TPM отключен, вы можете легко включить его в меню настроек Windows UEFI.
Большинство современных ПК поставляются с готовой к использованию поддержкой TPM. Скорее всего, ваш OEM-производитель решил отключить его по умолчанию. Вы можете включить его и подготовить компьютер к обновлению Windows 11 позже в этом году. Вот как это сделать.
Что такое TPM?
Прежде чем мы покажем вам, как включить TPM из Windows BIOS, давайте сначала узнаем, что такое TPM и почему Microsoft продвигает его в качестве предварительного условия для Windows 11.
TPM, также известный как Модуль доверенной платформы, представляет собой микрочип, устанавливаемый для обеспечения безопасности на уровне оборудования. Теоретически он похож на чип Apple T2, предустановленный на современных MacBook.
Микросхема TPM обеспечивает шифрование данных, передаваемых на компьютер и с него. Он хранит все важные данные, такие как пароли, данные для входа и платежные реквизиты, и блокирует любой несанкционированный доступ к ним.
Как включить TPM и безопасную загрузку в UEFI
Чтобы включить TPM или безопасную загрузку в меню UEFI ПК, необходимо выключить компьютер. В зависимости от производителя вашего ПК / ноутбука вам нужно будет продолжать нажимать специальную клавишу для доступа к меню UEFI.
Для нашего ноутбука HP Spectre это была клавиша Esc. Теперь следуйте инструкциям ниже.
- Перейдите на вкладку Безопасность. Интерфейс вашего устройства может немного отличаться от нашего.
- Найдите статус TPM в меню Secure Boot Mode.
- Включите это.
- Прокрутите до начального меню.
- Включите безопасную загрузку в меню загрузки.
Убедитесь, что вы сохранили изменения с помощью клавиши F10 и вышли из режима. Ваш компьютер автоматически перезагрузится.
При запуске откройте приложение WhyNotWin11, и вы обнаружите, что ваша система совместима с Windows 11.
Но предположим, что вы используете на своем компьютере более старый процессор Intel 7-го или 6-го поколения. В этих случаях Microsoft официально их не поддерживает. Однако есть способ обойти это ограничение.
Компания выпустила Windows 11 на канал Dev в программе Insider. С его помощью вы можете установить Windows 11 на свой компьютер, даже если она не соответствует всем требованиям. Вот как это сделать.
Зарегистрируйтесь в программе предварительной оценки Windows
Во-первых, вам необходимо зарегистрироваться в программе предварительной оценки Windows с помощью приложения Windows Settings.
- Откройте приложение «Настройки» на компьютере с Windows (используйте клавиши Windows + I).
- Перейдите в меню «Обновление и безопасность»> «Программа предварительной оценки Windows».
- Нажмите «Начать» справа и выберите свою учетную запись Microsoft.
- Нажмите «Продолжить», и Windows попросит вас выбрать параметры предварительной оценки.
- Выберите Каналы разработки и подтвердите свое решение.
- Примите условия и перезагрузите компьютер.
После запуска вы можете перейти в Параметры Windows> Обновление и безопасность> Центр обновления Windows, и вы увидите, что сборка Windows Insider готова к загрузке.
Резюме: Устранение ошибки «Этот компьютер не может запустить Windows Error 11»
В обновлении Windows 11 есть что понравиться. Новая операционная система Microsoft предлагает красивый внешний вид, анимацию, новые значки, новый магазин Microsoft Store с поддержкой приложений Android и множество полезных функций для повышения производительности.
Понятно, что компания установила требования к Windows 11 немного выше, чем к предыдущим версиям операционной системы. Если вы получаете сообщение об ошибке «Этот компьютер не может запустить Windows 11», вы можете проверить UEFI системы и внести соответствующие изменения.
Энтузиасты и разработчики могут сразу установить предварительную версию Windows 11 Insider, используя метод, упомянутый выше.