Как установить Linux Mint 19 Tara?
Linux Mint 19 Тара LTS
Поклонников операционных систем Linux в этом году ждало настоящее удовольствие. После того, как в начале этого года была выпущена Ubuntu 18.04 LTS Bionic Beaver, была выпущена следующая итерация версии LTS (долгосрочная поддержка) операционной системы Linux mint — Linux Mint 19 Tara.
Удобный и легкий дистрибутив является одним из самых популярных, и регулярные обновления безопасности и поддержка гарантированы. Это связано с версией LTS и тем фактом, что Linux Mint 19 основан на Ubuntu 18.04. Мы уже рассмотрели новый набор функций, представленных в последнем проекте Mint. Перейдите по ссылкам, чтобы узнать больше.
Как установить Linux Mint 19 Tara LTS?
В этой статье мы надеемся дать вам полное руководство по установке последней версии Linux Mint на ваш компьютер. Процесс установки и обновления довольно прост, независимо от того, новичок вы или эксперт. Вы должны знать, что шаги очень похожи на действия в предыдущих версиях.
Требования
Примечание:
- 64-битный ISO может загружаться как с системами BIOS, так и с UEFI, тогда как 32-битный ISO ограничен только BIOS.
- Для дисплеев с более низким разрешением нажмите ALT и перетащите окно, чтобы настроить вид.
Создайте загрузочный USB-накопитель или DVD-диск.
Создать загрузочное устройство можно с помощью DVD-диска или USB-накопителя достаточной емкости (рекомендуется 4 ГБ или более). USB-накопители являются предпочтительными в основном из-за их удобства и доступности. Кроме того, вы можете записать ISO-файлы Linux mint на DVD, если вы новичок.
Создание загрузочного DVD не требует дополнительного программного обеспечения, поскольку вы можете напрямую записать ISO на диск. Однако для загрузки с USB требуется другое программное обеспечение, и вы можете выбрать лучшее из 5 лучших загрузочных USB-инструментов для операционной системы Windows.
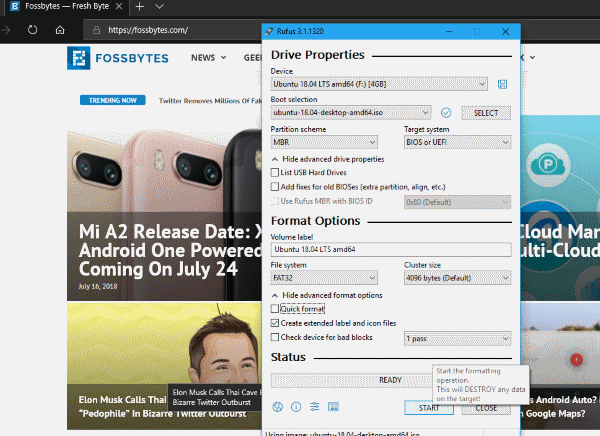
Для пользователей Windows узнайте, как создать загрузочный USB-накопитель с помощью Rufus или как создать загрузочный USB-накопитель без какого-либо программного обеспечения.
Пользователи Ubuntu узнают все о трех простых способах создания загрузочного USB-носителя из ISO в Ubuntu.
Используйте эти статьи, чтобы узнать, как установить Linux с USB-накопителя.
Загрузка с DVD или USB
Загрузка с определенных дисков может быть немного сложной. Если по умолчанию не установлена загрузка с USB/DVD, вам придется включить ее, зайдя в BIOS и изменив порядок загрузки. Процесс загрузки BIOS различается в зависимости от OEM-производителя.

В противном случае, если вы используете операционную систему Windows 10, вы можете загрузиться с расширенными параметрами запуска. Убедитесь, что USB-накопитель подключен, а затем вы можете загрузиться напрямую с носителя. Вы можете узнать, как это сделать, перейдя в нашу статью, как войти в утилиту BIOS (настройки UEFI) на всех компьютерах и загрузиться с USB?
(Примечание. Убедитесь, что вы отключили Безопасная загрузка или включить Устаревший режим при установке дистрибутивов Linux.)
Попробуйте Linux Mint 19 Tara без установки
Самое лучшее в дистрибутивах Linux — это хорошо оцененные и опробованные функции. Перед установкой дистрибутива на свою машину вы всегда можете опробуйте весь опыт Linux. Итак, если вам очень хочется попробовать это, вы можете сделать это, выбрав попробуйте Linux Mint 19 без установки при загрузке USB-носителя. Обычно это первый вариант при загрузке.
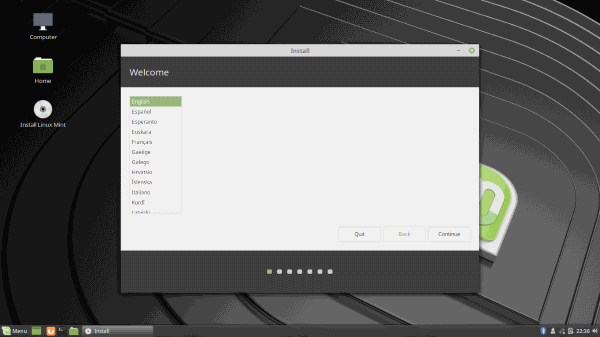
Затем вы можете перейти в Linux Mint Tara, чтобы получить краткое представление о том, с чем именно вы будете работать. Также, вы можете начать установку во время пробной версии Линукс Минт. Таким образом, вы можете работать или искать помощь при установке Linux Mint 19 Tara.
Если вы хотите установить его сразу, а не пробовать, выберите Установите Linux Mint 19.. В противном случае, если вы решите установить его после опробования, вы можете дважды щелкнуть значок «Установить Linux Mint» (появляется на рабочем столе и в меню «Пуск»). Шаги по установке одинаковы для обоих.
Установите Linux Mint 19 Тара
Теперь первый экран, который появляется, — это экран приветствия, позволяющий вам выбрать язык для установки. Далее идет раскладка клавиатуры выбор, который будет довольно простым.
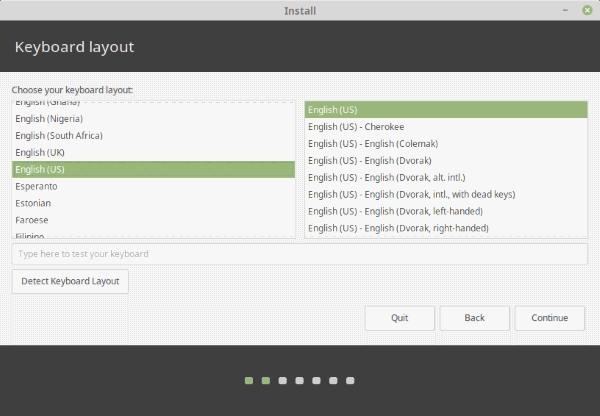
На следующем экране вам будет предложено выбрать, следует ли яУстановите стороннее программное обеспечение для графики, Wi-Fi, Flash, Mp3 и других носителей.. (Примечание. Обратите внимание на еще один вариант ниже. Это означает, что безопасная загрузка включено. Установка Grub Loader завершается неудачей без отключения безопасной загрузки.)
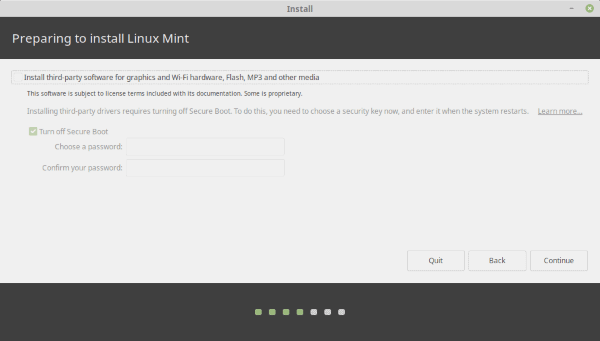
Для сомневающихся эта опция позволяет пользователям пропустить установку дополнительного проприетарного программного обеспечения или драйверов вместе с централизованной установкой. Вам следует отметить этот вариант, чтобы не тратить время на все это позже. Но пропустите этот шаг сейчас, если хотите сэкономить время.
Наконец, мы подошли к более важной части установки. На следующем экране вам будет предложено выбрать тип установки, при этом вам следует быть очень осторожным, поскольку внесенные здесь изменения необратимы. Если вы хотите стереть все данные с жесткого диска и установить только Linux Mint, выберите первый вариант: Очистите диск и установите Linux Mint.. Другие варианты говорят сами за себя.
В большинстве случаев мы рекомендуем выбирать Что-то другое. Этот тип установки для Linux Mint 19 Tara предоставляет пользователям больше контроля над установкой. Особенно, если вы ищете что-то вроде настройка двойной загрузки с Windows 10, это путь. Большинство людей предпочитают иметь обе операционные системы, чтобы вы могли использовать лучшее из обоих миров.
Если вам нужна двойная загрузка операционной системы Windows вместе с Linux, вы можете настроить ее, как указано ниже.
Двойная загрузка Windows 10 и Linux Mint
Существует множество способов установки разделов Linux Mint. Но сейчас мы постараемся придерживаться основ. Вам необходимо настроить два важных параметра. А именно, Корневая точка монтирования ( /)и Менять. Кроме того, если вы планируете хранить больше файлов, обязательно добавьте дом (/home) раздел.
Корень раздел, где будут храниться все ваши программы и программное обеспечение, которые вы устанавливаете. Таким образом, размер корневого раздела полностью зависит от вашего использования. Мы даем рекомендуемые для справки. Для корневого раздела используйте следующие настройки:
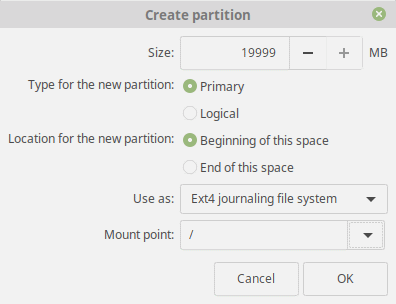
- Размер: 15 ГБ к 20 ГБ (Рекомендуемые)
- Введите новый раздел: Начальный
- Местоположение нового раздела: Начало космоса
- Использовать как: Файловая система журналирования Ext4
- Точка крепления: /
Для Менять раздел:
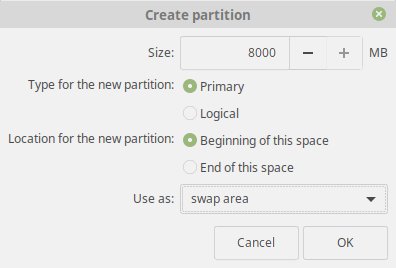
- Размер: такой же (или больше) вашего текущего размера оперативной памяти.
- Введите новый раздел: Начальный
- Местоположение нового раздела: Начало космоса
- Использовать как: Область обмена
Дом раздел во многом похож на раздел документов и содержимого. Основная цель здесь – добиться того, чтобы все ваши медиафайлы и документы в отдельном разделе, отличном от файлов операционной системы. Более того, это может защитить ваши файлы в случае неправильного обновления или повреждения системных файлов. Рекомендуемые настройки указаны ниже:
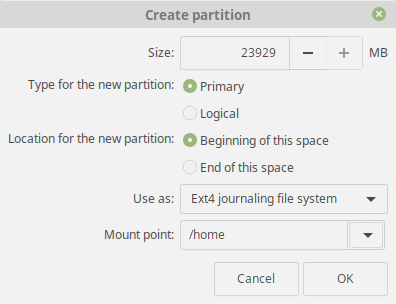
- Размер: Оставшееся место или в зависимости от вашего использования.
- Введите новый раздел: Начальный
- Местоположение нового раздела: Начало космоса
- Использовать как: Файловая система журналирования Ext4
- Точка крепления: /дом
После выполнения вышеуказанных шагов быстро просмотрите, чтобы проверить все настройки. Наконец, убедитесь, что расположение загрузчика настроен для установки на основной жесткий диск. Опять же, внесенные изменения необратимы, поэтому убедитесь, что все так, как должно быть, и нажмите Продолжать.
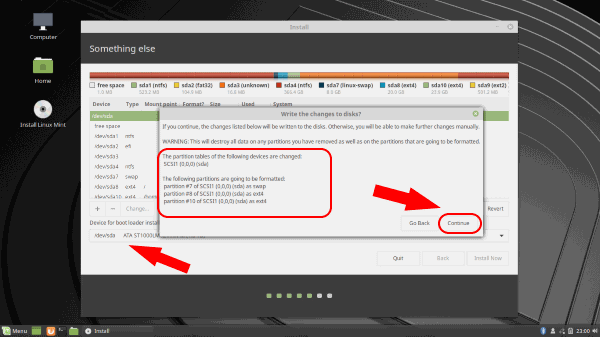
Последние штрихи
Двигаясь вперед, все оставшиеся шаги довольно несложны. Выберите свой часовой пояс на карте или найдите его в текстовом поле и нажмите Продолжать.
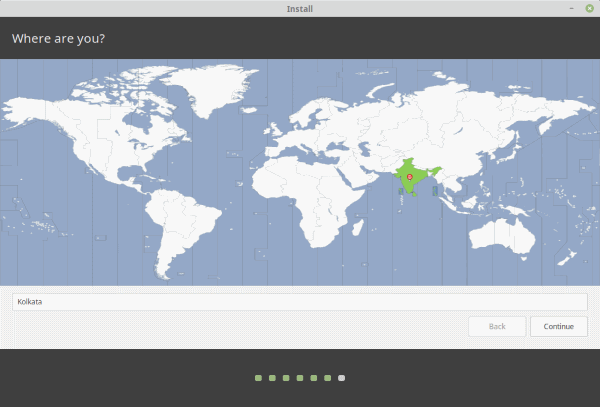
Теперь введите свой машина имя, Имя пользователяи Пароль. Обратите внимание, что это будет пароль администратора. Кроме того, вы можете выбрать, будет ли выполняться автоматический вход без ввода пароля и зашифровать домашнюю папку.
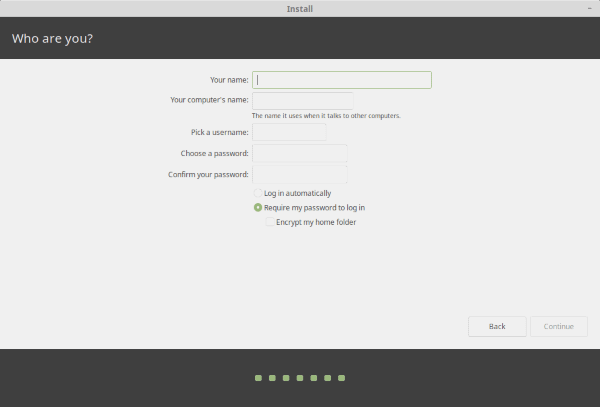
После того, как вы нажмете Продолжатьпрограмма установки начнет установку ОС Linux mint и выполнит соответствующие настройки.
Начните использовать Linux Mint 19 Tara
Так что это все, что вам нужно сделать. После завершения установки необходимо убедиться, что извлеките USB-накопитель когда появляется этот конкретный экран с сообщением об этом. В противном случае система снова загрузится с этого USB-накопителя.
Наконец, вы можете увидеть загрузчик Grub, предлагающий вам выбрать ОС для загрузки, а также другие параметры совместимости. Вот и все! Теперь вы можете свободно исследовать чудесный мир Linux.
Есть вещи, которые вам нужно сделать после первой загрузки Linux Mint Tara. Хотите знать больше? Дайте нам знать в разделе комментариев ниже, а также задайте любые вопросы, касающиеся процесса установки. Чао!
Читайте также: 11 лучших сред рабочего стола Linux и их сравнение

![Как улучшить звучание вашей музыки в Spotify [2022]?](https://ixed.ru/wp-content/uploads/2024/01/how-to-make-your-spotify-music-sound-better-768x432.png)
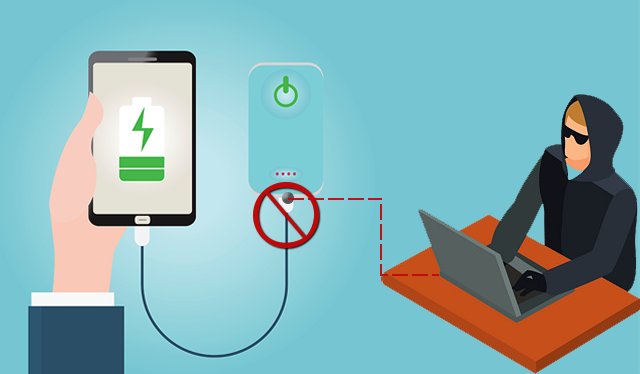


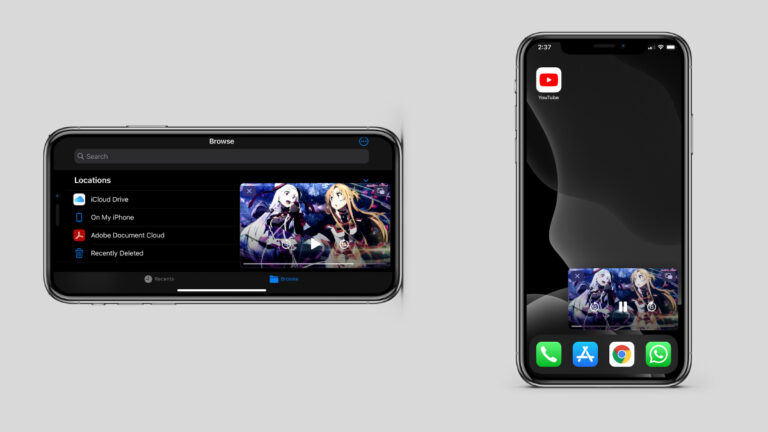
![Microsoft Office для Linux теперь актуален благодаря WinApps [How-to]](https://ixed.ru/wp-content/uploads/2024/02/microsoft-office-on-liniux-768x432.jpg)