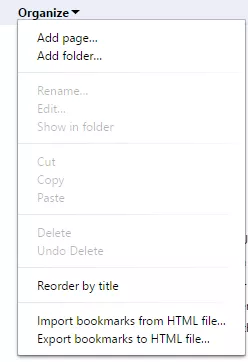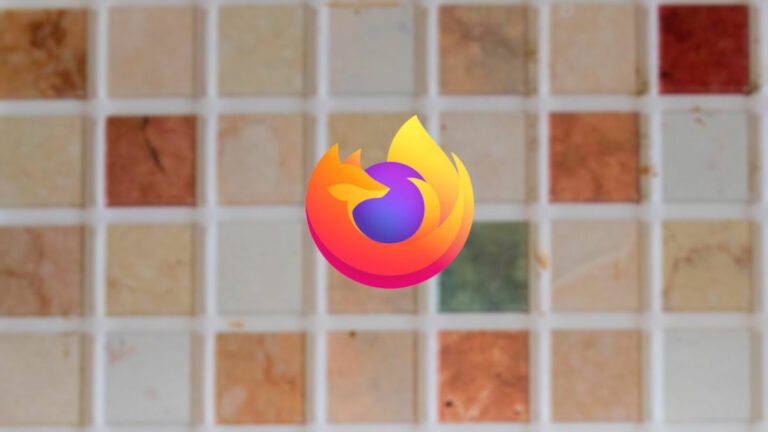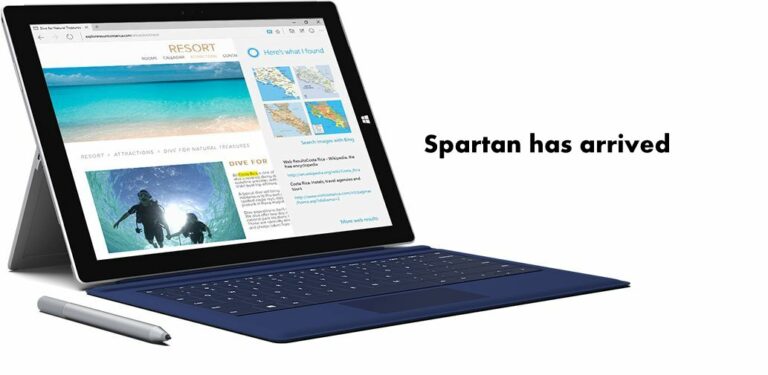2 удивительных способа экспортировать закладки Chrome
Короткие байты. Если вы когда-нибудь захотите перенести закладки Google Chrome, вы можете сделать это, включив функцию синхронизации с помощью своей учетной записи Google. Но если вы хотите сделать резервную копию ваших закладок Chrome для автономного использования или перенести их в другой браузер, вы можете экспортировать закладки Chrome в файл HTML.
Chrome уже позволяет пользователю синхронизировать свои закладки и другие данные на разных устройствах с помощью своей учетной записи Google.
По какой-то причине, если вы не хотите включать синхронизацию устройств в Google Chrome, вы все равно можете использовать встроенную функцию экспорта закладок Chrome. Это поможет вам экспортировать закладки из Chrome в файл HTML и перенести их в Chrome на другое устройство.
Также читайте: Как подключить приложения к Google Drive? Как управлять приложениями Google Диска?
Как экспортировать закладки Chrome?
- Чтобы экспортировать закладки Chrome, откройте Google Chrome на своем компьютере.
- Откройте Диспетчер закладок с помощью сочетания клавиш CTRL + SHIFT + O.
 Кроме того, вы можете перейти в меню дополнительных параметров (три вертикальные точки)> закладки> менеджер закладок.
Кроме того, вы можете перейти в меню дополнительных параметров (три вертикальные точки)> закладки> менеджер закладок. - На странице «Диспетчер закладок» выберите «Организовать» раскрывающееся меню.

- Нажмите Экспорт закладок в файл HTML.
- Выберите желаемое имя и местоположение файла и нажмите «Сохранить».
Теперь вы можете использовать этот файл для экспорта закладок из Chrome на другое устройство с браузером Chrome. Файл также сохраняет папки, в которых ваши закладки разделены. Кроме того, вы можете просто открыть файл HTML в вашем браузере и получить доступ к закладкам оттуда.
Как импортировать закладки в Google Chrome?
Вы должны выполнить те же шаги, что и в процессе экспорта закладок Chrome, но выберите опцию «Импортировать закладки из файла HTML» и выберите файл, созданный ранее. Процесс импорта не ограничивается Chrome. Вы можете экспортировать свои закладки из Chrome в Mozilla Firefox или любой другой веб-браузер, который имеет функцию добавления закладок через HTML-файл.
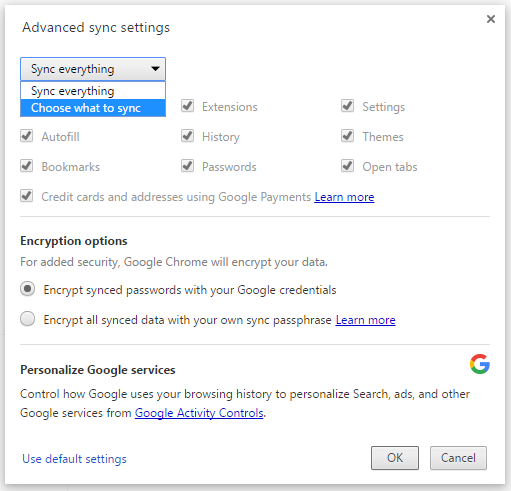
Вы можете перенести свои закладки Chrome в Mozilla Firefox или любой другой веб-браузер, который имеет функцию добавления закладок через HTML-файл.
Также читайте: Как скачать YouTube видео, программное обеспечение, музыку, документы на Google Drive напрямую?
Как включить синхронизацию в Chrome?
Ясно, что опция синхронизации в Google Chrome все еще более удобна. Такие вещи, как пароли, темы, история посещений, настройки Chrome и т. Д., Также добавляются в закладки на другие устройства, использующие ту же учетную запись Google.
Чтобы включить синхронизацию Chrome, войдите в свою учетную запись Google в Chrome. Он автоматически загружает настройки Chrome на облачные серверы Google.
Вы можете запретить Chrome синхронизировать ненужные вещи на всех ваших устройствах. Перейдите в «Настройки» и нажмите «Дополнительные параметры синхронизации». В следующем окне нажмите «Синхронизировать все» и нажмите «Выбрать, что синхронизировать». Теперь вы можете отменить выбор категории, которую вы не хотите синхронизировать с Chrome.
Если вам есть, что добавить в эту статью об экспорте закладок Chrome и офлайн-синхронизации, оставьте свои мысли и отзывы.
Также читайте: Как скачать торренты анонимно и скрыть свой IP-адрес?

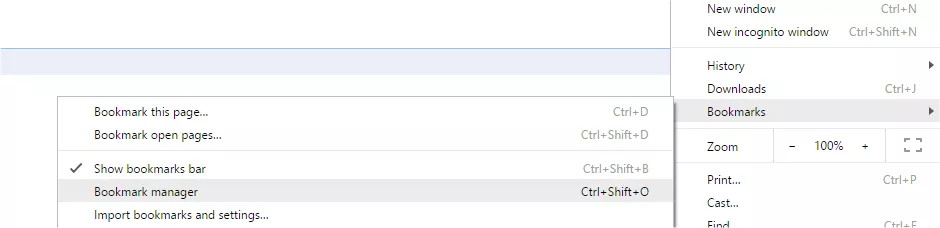 Кроме того, вы можете перейти в меню дополнительных параметров (три вертикальные точки)> закладки> менеджер закладок.
Кроме того, вы можете перейти в меню дополнительных параметров (три вертикальные точки)> закладки> менеджер закладок.