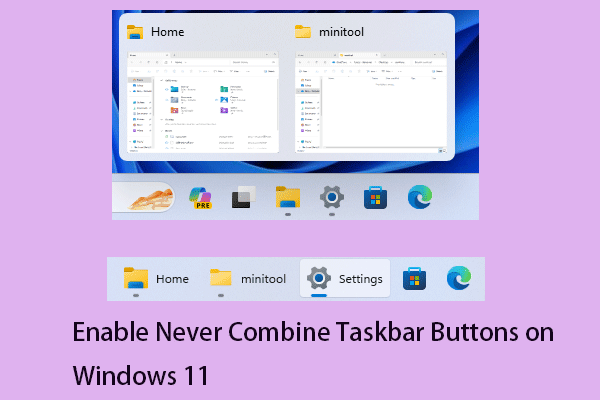Как найти идентификатор оборудования для поиска драйверов устройств?
В этом посте мы расскажем, что такое HWID и как найти идентификатор оборудования, чтобы помочь вам получить наиболее подходящий пакет драйверов для обновления драйверов оборудования. Вот также инструмент восстановления данных от MiniTool Software, который поможет вам восстановить потерянные и удаленные файлы в Windows в различных ситуациях.
Что такое HWID?
Полное имя HWID — идентификатор оборудования.
Идентификатор оборудования в Windows 10/11 — это определяемая поставщиком идентификационная строка, которую Windows использует для сопоставления устройства с пакетом драйверов. Идентификатор оборудования может определить, что представляет собой устройство, с некоторым уровнем специфичности и указывает, что любой пакет драйверов, объявляющий, что он может работать с устройством, имеющим этот идентификатор, может работать с этим устройством для определенной степени функциональности.
В большинстве случаев с устройством связано несколько идентификаторов оборудования. Как правило, список идентификаторов оборудования отсортирован от наиболее подходящего для устройства до наименее подходящего.
Как найти идентификатор оборудования?
Многие пользователи не знают, где находится идентификатор оборудования и как проверить hwid. Есть ли какая-либо доступная проверка идентификатора оборудования?
Вы можете проверить идентификатор оборудования в диспетчере устройств, и это легко сделать.
Шаг 1: Щелкните правой кнопкой мыши Начинать (значок Windows на панели задач) и выберите Диспетчер устройств чтобы открыть его.
Шаг 2: Найдите целевое устройство и щелкните его правой кнопкой мыши, затем выберите Характеристики.
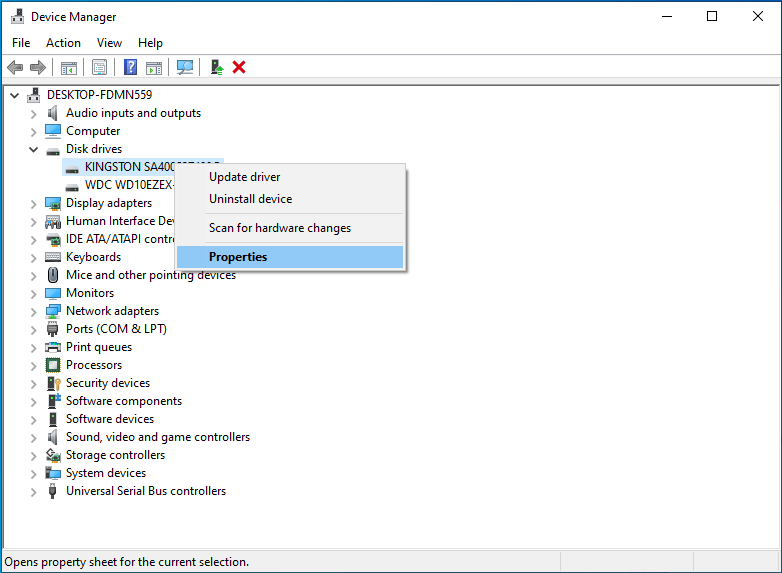
Шаг 3: Переключитесь на Подробности вкладка
Шаг 4. Разверните параметры в разделе Свойствозатем выберите Идентификаторы оборудования.
Обычно для устройства можно увидеть несколько идентификаторов оборудования. Это не странно. Верхний является наиболее конкретным идентификатором, следующие идентификаторы являются более общими. Идентификатор оборудования используется для выбора соответствующего драйвера устройства для устранения проблем с компьютером.

Как найти драйвер устройства с помощью идентификатора оборудования?
Идентификатор оборудования не предназначен для простого просмотра. Идентификатор оборудования доступен для устройств, в которых уже были установлены драйверы, для неизвестных устройств и нераспознанных устройств.
Чтобы получить последнюю версию драйвера устройства, вы можете использовать идентификатор оборудования для поиска драйверов в Каталог Центра обновления Майкрософт или с помощью поисковой системы.
Вы можете щелкнуть правой кнопкой мыши идентификатор оборудования и выбрать «Копировать», чтобы скопировать его. Затем вы можете найти этот идентификатор в каталоге Центра обновления Майкрософт. Если вы не можете найти драйвер таким образом, вы можете вставить идентификатор оборудования в свой веб-браузер и найти драйвер на веб-сайте производителя. Затем вы можете скачать его для дальнейшего использования.
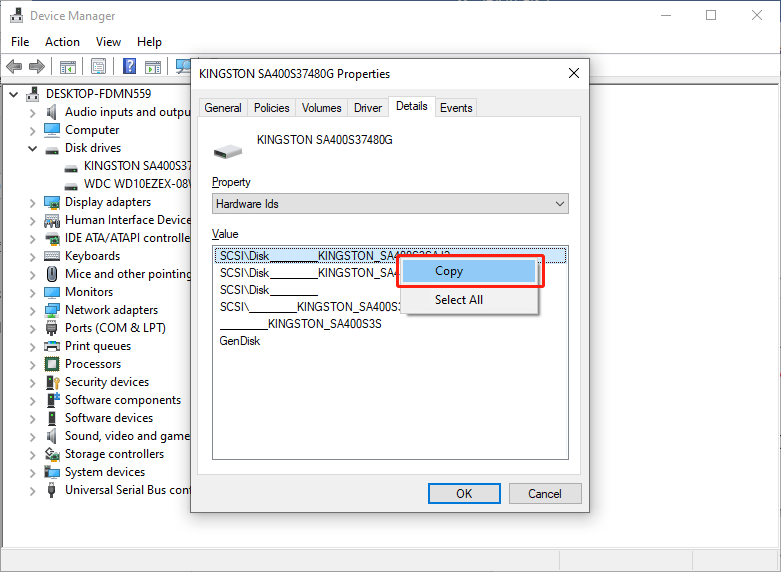
В этой части мы хотим представить вам лучшее бесплатное программное обеспечение для восстановления данных. Это MiniTool Power Data Recovery.
Это программное обеспечение для восстановления данных специально разработано для восстановления данных с внутренних и внешних жестких дисков, твердотельных накопителей, USB-накопителей и других устройств хранения данных.
Эта утилита может работать в разных ситуациях:
- Если вы навсегда удалите файлы с диска, вы можете использовать это программное обеспечение, чтобы вернуть их.
- Если вы форматируете диск без резервного копирования данных, вы можете использовать этот инструмент для восстановления ваших файлов.
- Если ваш диск стал необработанным или недоступным по какой-либо причине, вы можете сначала использовать эту программу для восстановления файлов, а затем отформатировать диск до нормального состояния.
- Это программное обеспечение также может помочь вам восстановить данные с не загружаемого компьютера, чтобы безопасно сохранить ваши файлы.
Вы можете сначала попробовать бесплатную версию этого программного обеспечения и посмотреть, сможет ли оно найти ваши файлы. Вы также можете бесплатно восстановить до 1 ГБ файлов.
Если вы решите использовать это программное обеспечение для восстановления большего количества файлов, вы можете использовать полную версию.
Нижняя граница
Вот как найти идентификатор оборудования и использовать его для поиска необходимого драйвера устройства. Это просто работа. Кроме того, вы можете просто попробовать MiniTool Power Data Recovery, который поможет вам восстановить ваши файлы в различных ситуациях. Если у вас возникнут какие-либо проблемы при использовании программного обеспечения MiniTool, вы можете связаться с нами по (электронная почта защищена).